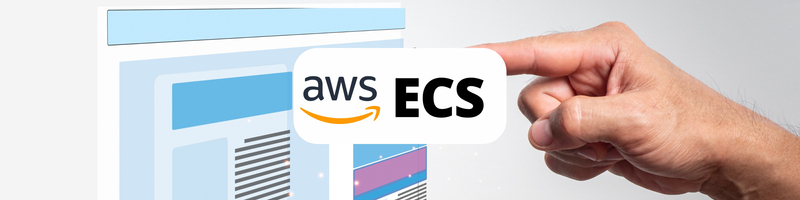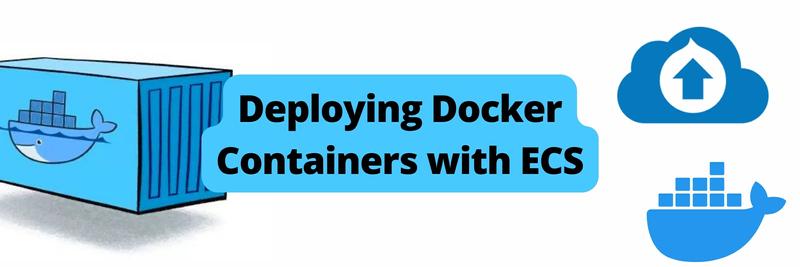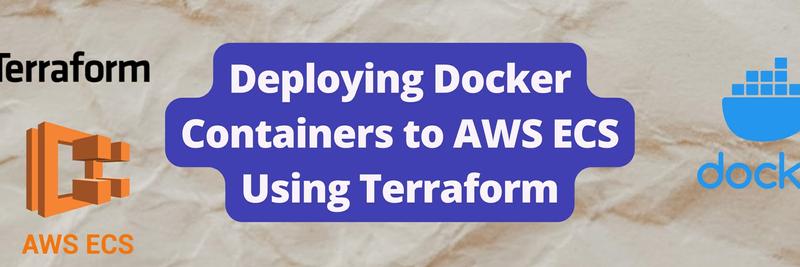AWS ECS Tutorial: Running Your Containers on Amazon
Table of Contents
This article is about ECS container deployment. Earthly simplifies build automation for developers handling complex microservices. Check it out.
Containerization is the process of bundling the components of an application (ie files, libraries, and application code) into a single package that can be run consistently on any infrastructure. Containerization continues to grow in popularity because it’s portable, has built-in fault tolerance, and is easily scalable.
Docker is a popular containerization solution because it allows you to build, test, deploy, and run applications within containers quickly. In combination with Amazon Elastic Container Service (Amazon ECS), which allows you to deploy, manage, and scale containerized applications, you can efficiently coordinate and manage your containers.
You can use Amazon ECS to run cloud-native applications built using Docker and enforce DevOps and continuous integration, continuous delivery (CI/CD) pipelines. In this article, you’ll learn how to run containers in the cloud using Amazon ECS.
Running Docker Containers Using Amazon ECS
As previously stated, this tutorial will guide you through the process of running containers in the cloud using Amazon ECS, so let’s get started!
Prerequisites
Before you begin, you’ll need the following:
- An Amazon Web Services (AWS) account
- A Docker image (ie a readily available Docker Hub image or a Dockerized app of your choosing).
The walkthrough in this article will use a NGINX image which is hosted on Docker Hub. NGINX is a popular open-source web server that is known for its high performance, scalability, and reliability. It’s commonly used to serve static and dynamic content on the web, and can also be used as a reverse proxy, load balancer, and caching server.
To retrieve the latest NGINX image on Docker Hub, use the nginx:latest command in the ECS console:
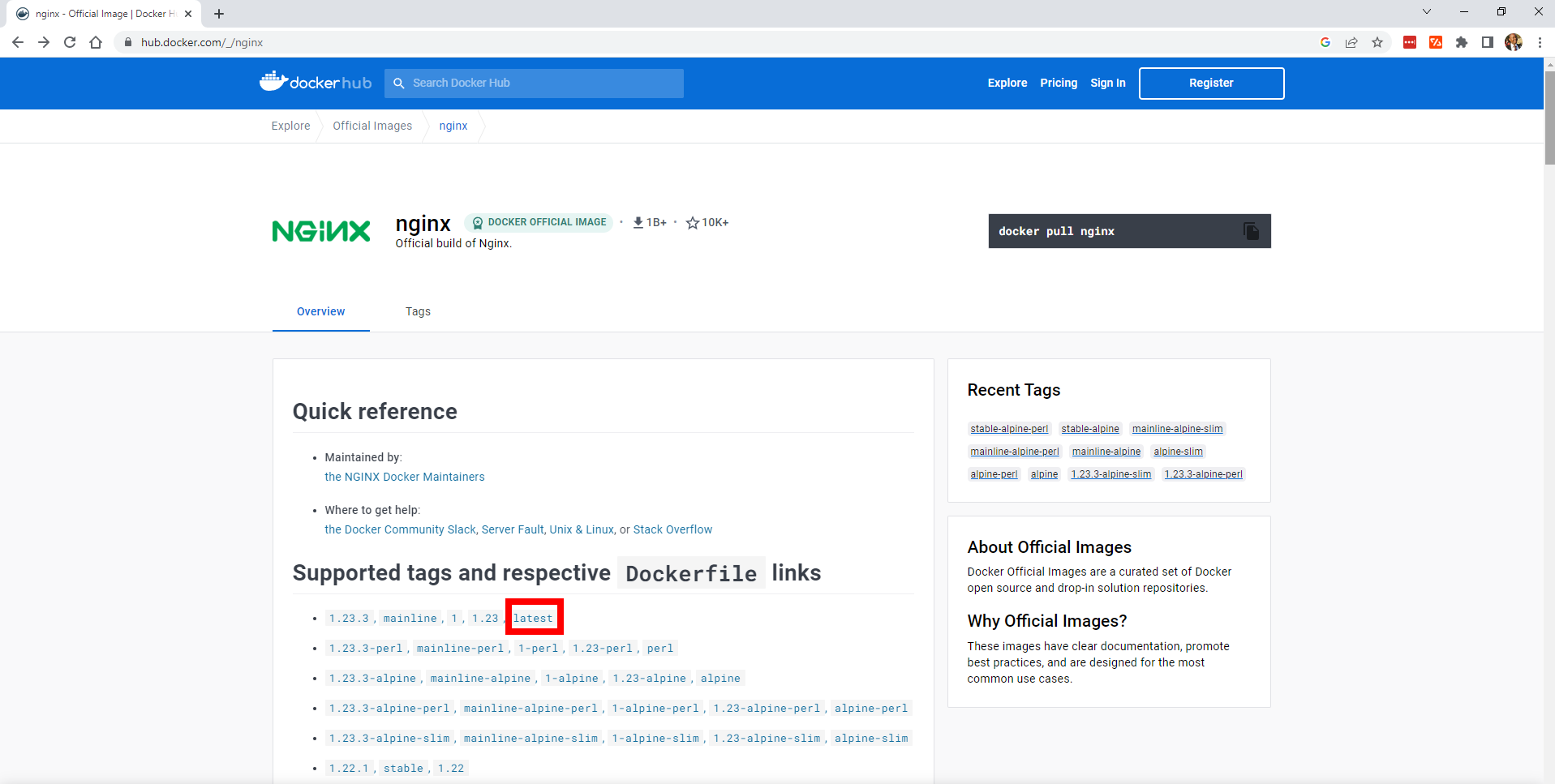
Create a New ECS Service
An ECS Service is a way to define and run a group of related Docker containers on an Amazon Elastic Compute Cloud (EC2) or Fargate cluster.
To create an ECS Service, you need to create a cluster, specify a task definition, configure load balancing, and then deploy the service. You’ll walk through each of these steps in the following sections.
Let’s start by creating a new service. Log into the AWS Management Console and search for “ECS”:
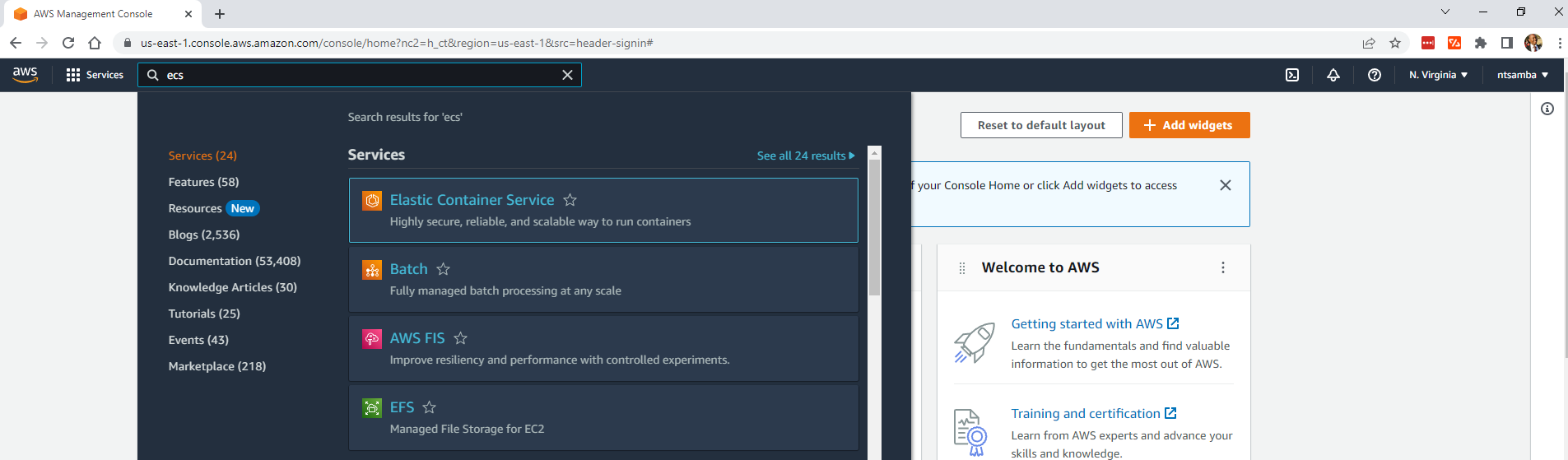
Select Elastic Container Service and then Get started to deploy your containerized application:
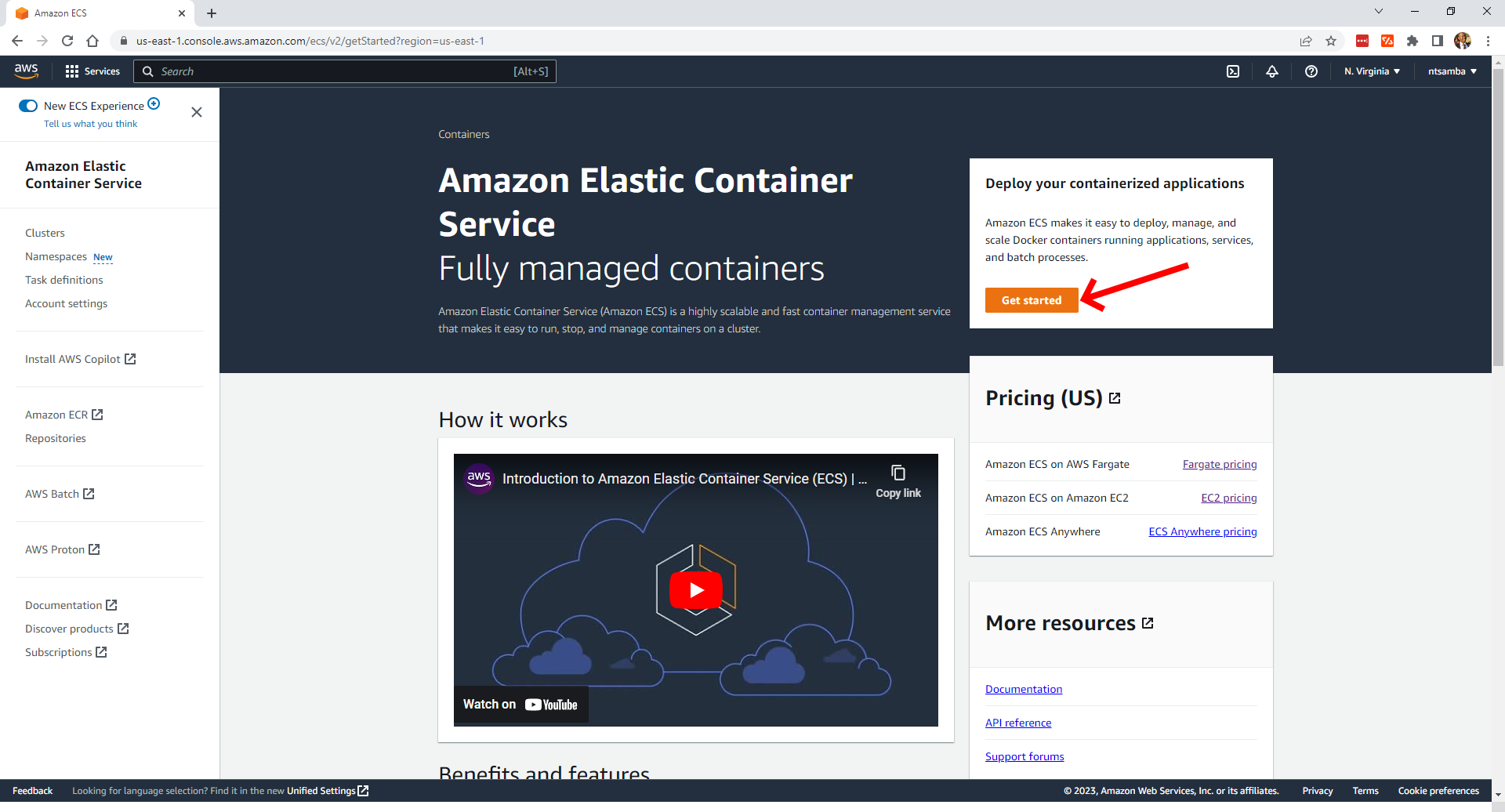
This will open the Clusters page, where you can create your cluster:
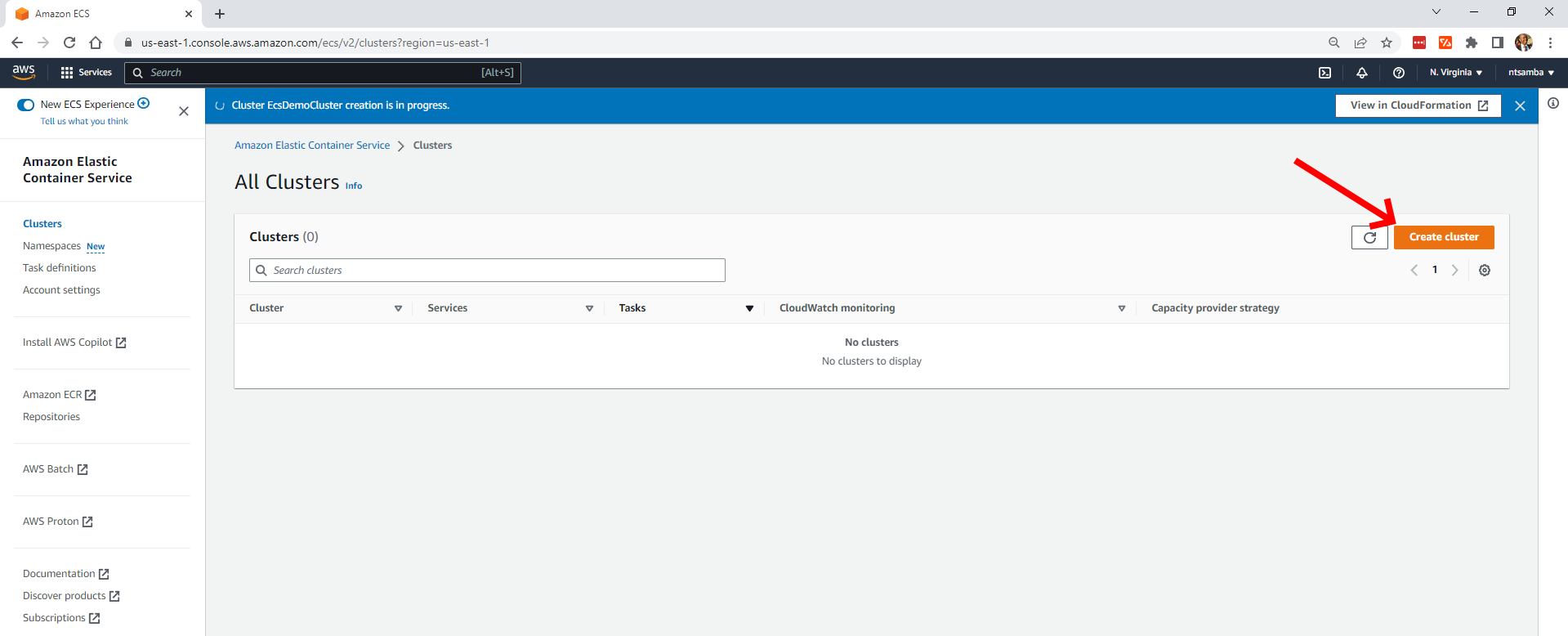
A cluster is simply a logical grouping of services or stand-alone tasks. To create the cluster, click on Create cluster, which will take you to the Cluster configuration page:
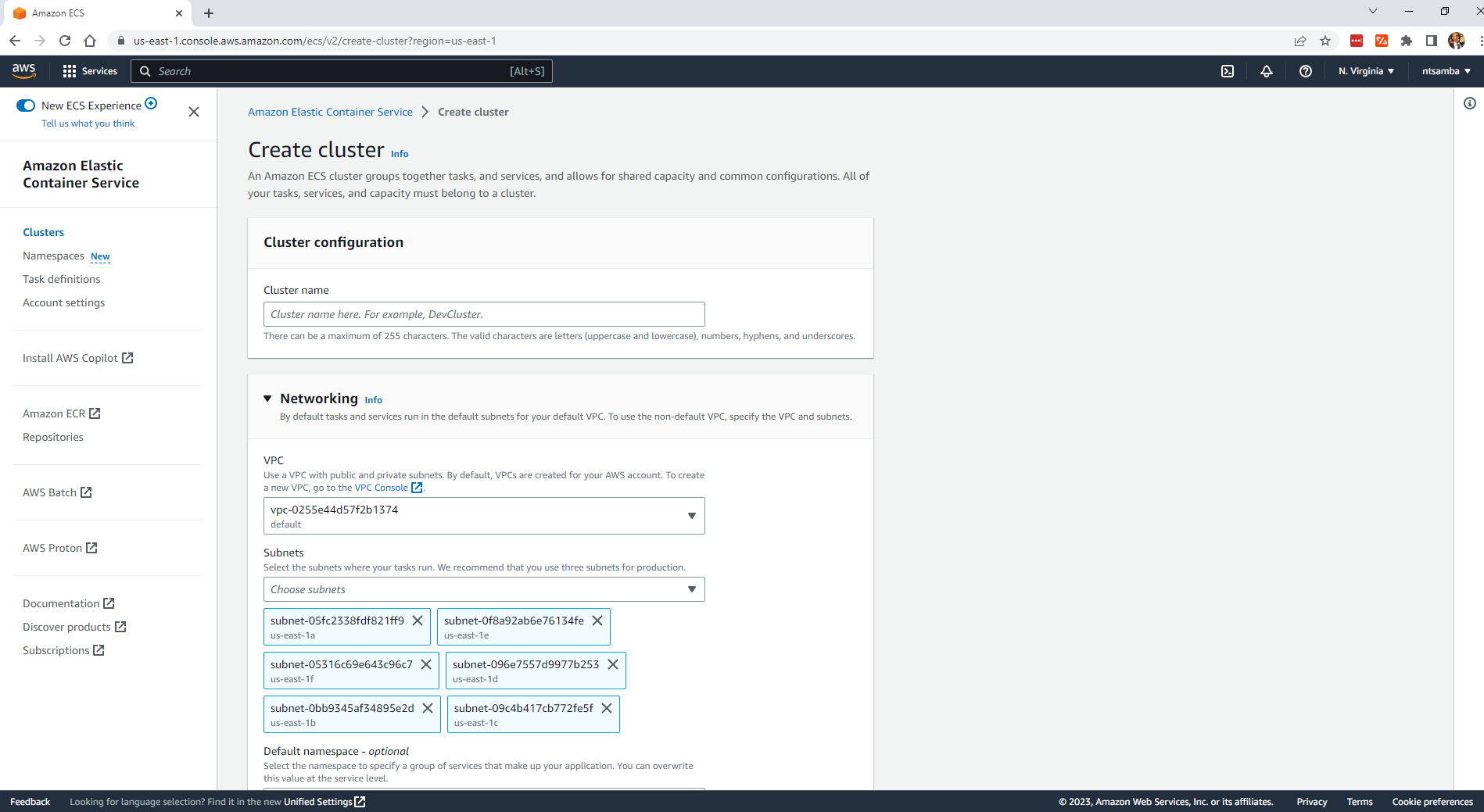
Give the cluster a name (here, it’s “EcsDemoCluster”), and under the Networking section, select the default Virtual Private Cloud (VPC).
A VPC allows you to create a private network which comes with the benefits of customization and security. For instance, you can customize your VPC to meet your specific networking requirements like choosing your own IP address range or selecting your own routing tables and configuration subnets.
A VPC also allows you to create security groups and network access control lists (ACLs) which control traffic to and from your instances. This makes it easier for you to enforce security policies.
After selecting the VPC, you need to select the subnets where you want the tasks to run. Subnets are logical subdivisions within a VPC. They allow you to further segment the VPC into smaller networks to isolate resources and control network traffic.
One of the benefits of using subnets is that it allows for isolation, or in other words, subnets allow you to isolate different types of resources within the VPC. For example, you can place your web servers in one subnet and your database servers in another subnet to improve security. In this example, all the subnets have been selected, so you have the ability to launch the cluster in any subnet. Finally, specify the default namespace (ie “EcsDemoCluster”):
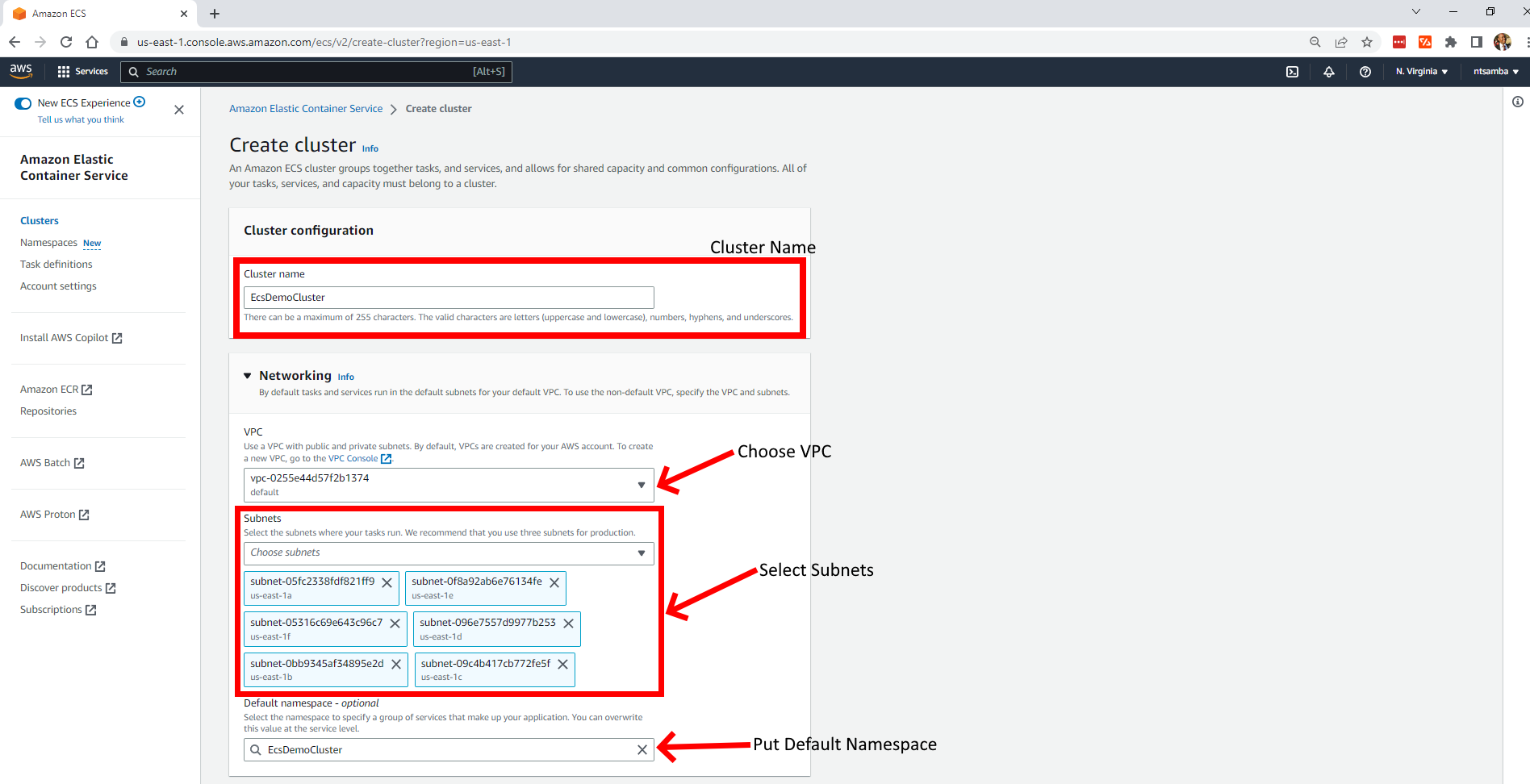
Now, expand the Infrastructure section, which can be found after the Networking section. The infrastructure is the actual hardware that will be used to deploy the containers:
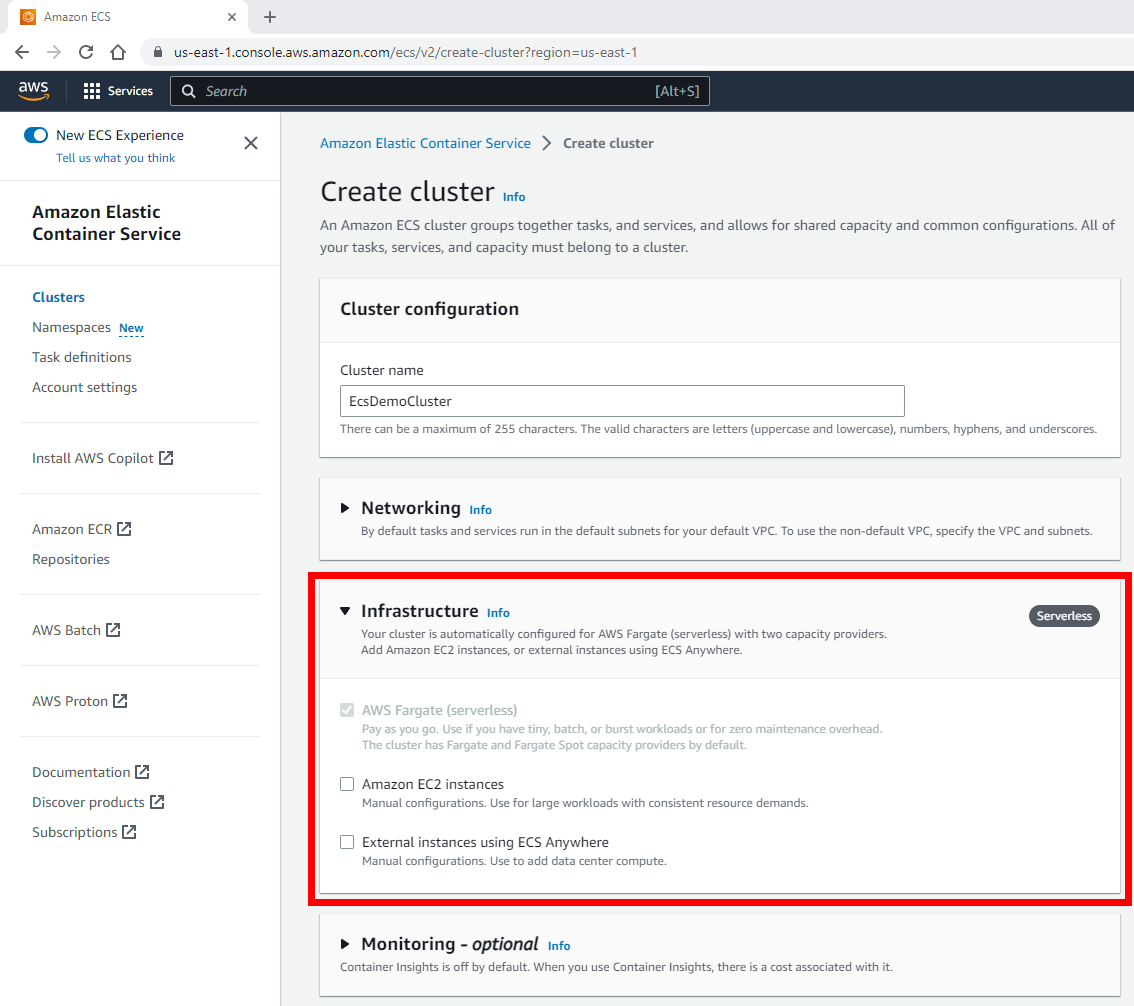
The cluster is automatically configured for AWS Fargate, which is serverless with two capacity providers. You can enable Amazon EC2 instances and external instances using Amazon ECS Anywhere, but both require manual configurations, which is outside the scope of this article. Leaving the default option is sufficient for this tutorial.
If you want to turn on container insights, you need to expand the Monitoring section in order to do so. AWS Container insights help you to monitor and troubleshoot your containerized applications and they’re designed to provide deep visibility into the performance and health of your containers, and the underlying infrastructure that supports them.
Container insights provide a comprehensive and easy-to-use toolset for monitoring and troubleshooting containerized applications running on AWS. However, these insights are not free and will not be used here for this reason:
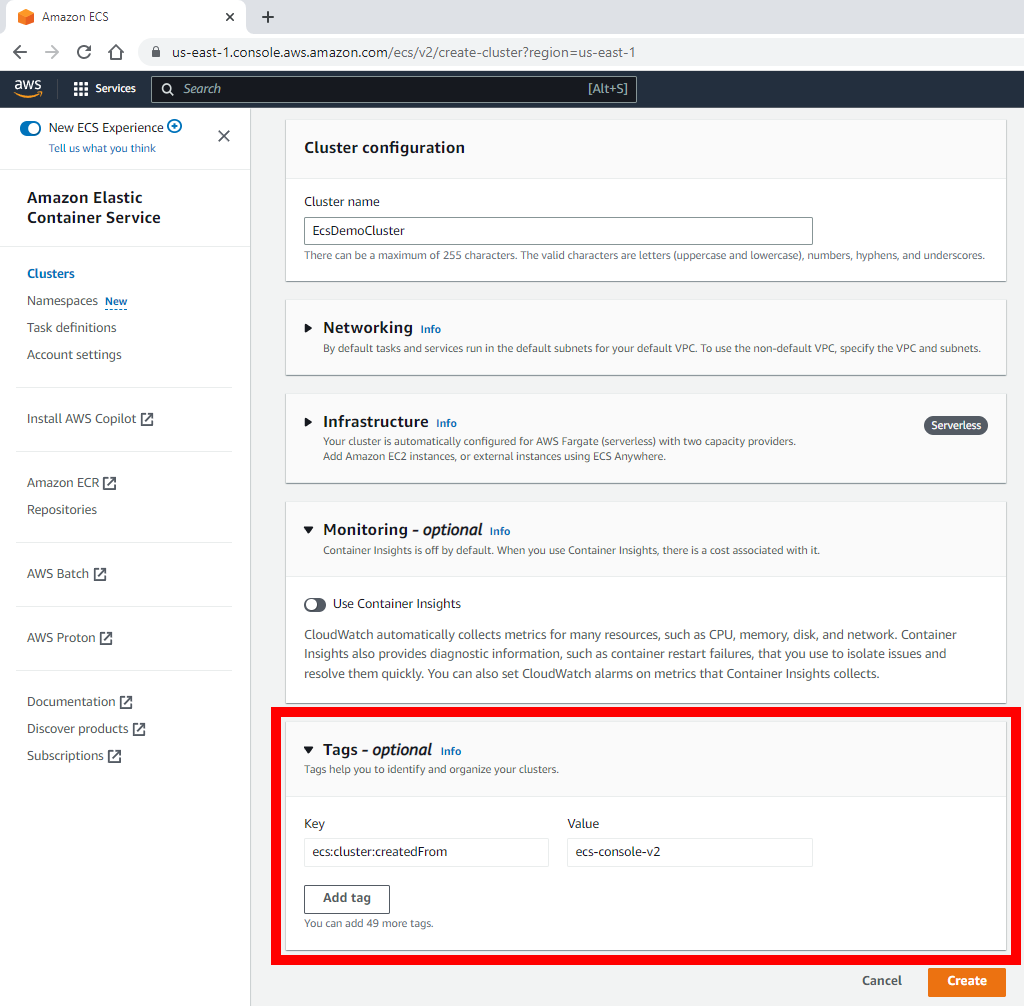
To create a tag, expand the Tags section. Tags are a key-value pair that helps you to organize and identify your resources. In this instance, the tags will be used to identify and organize your clusters. As you can see in the previous image, you only have one tag that identifies how the cluster was created with the key ecs:cluster:createdFrom and value ecs-console-v2.
To create the cluster, click Create cluster on the right. This will take about twenty minutes, and you should see a notification at the top of the screen letting you know the cluster creation is in progress:
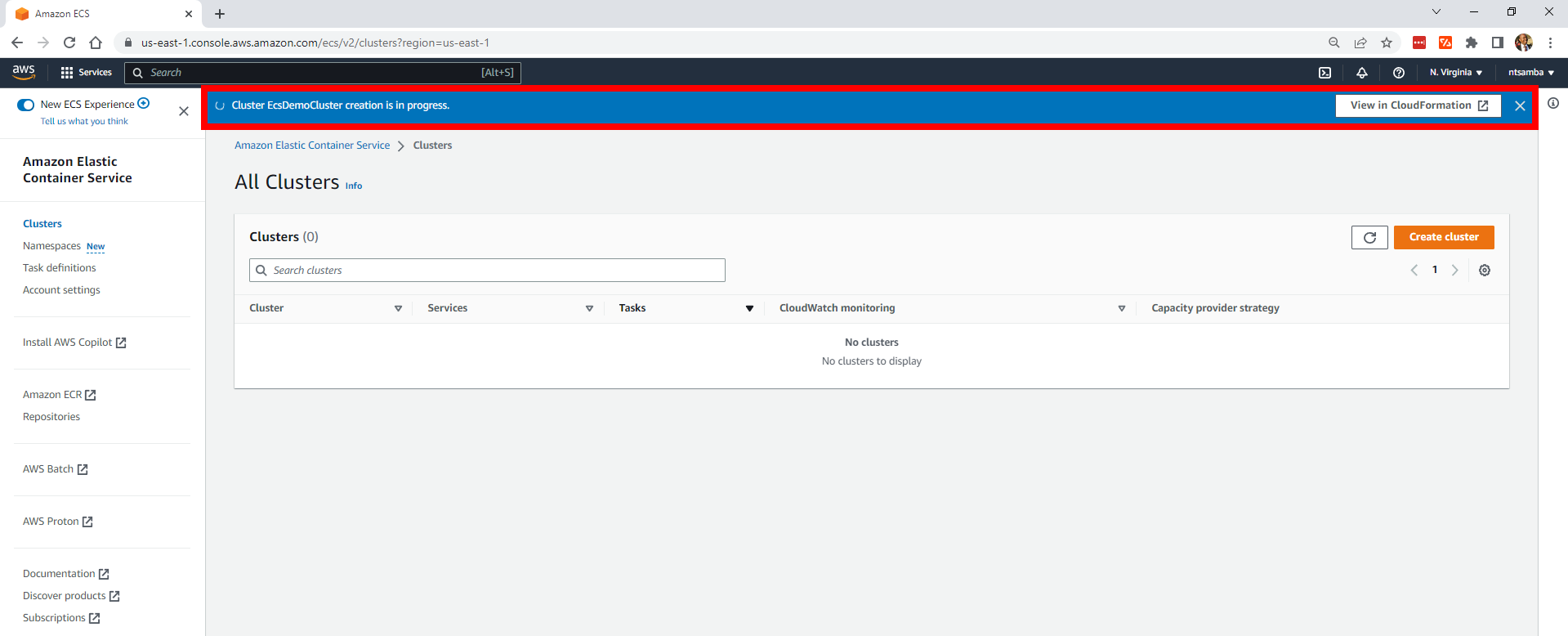
Once the cluster has been created successfully, you’ll receive a confirmation message, and the cluster will now be listed in your All Clusters list:
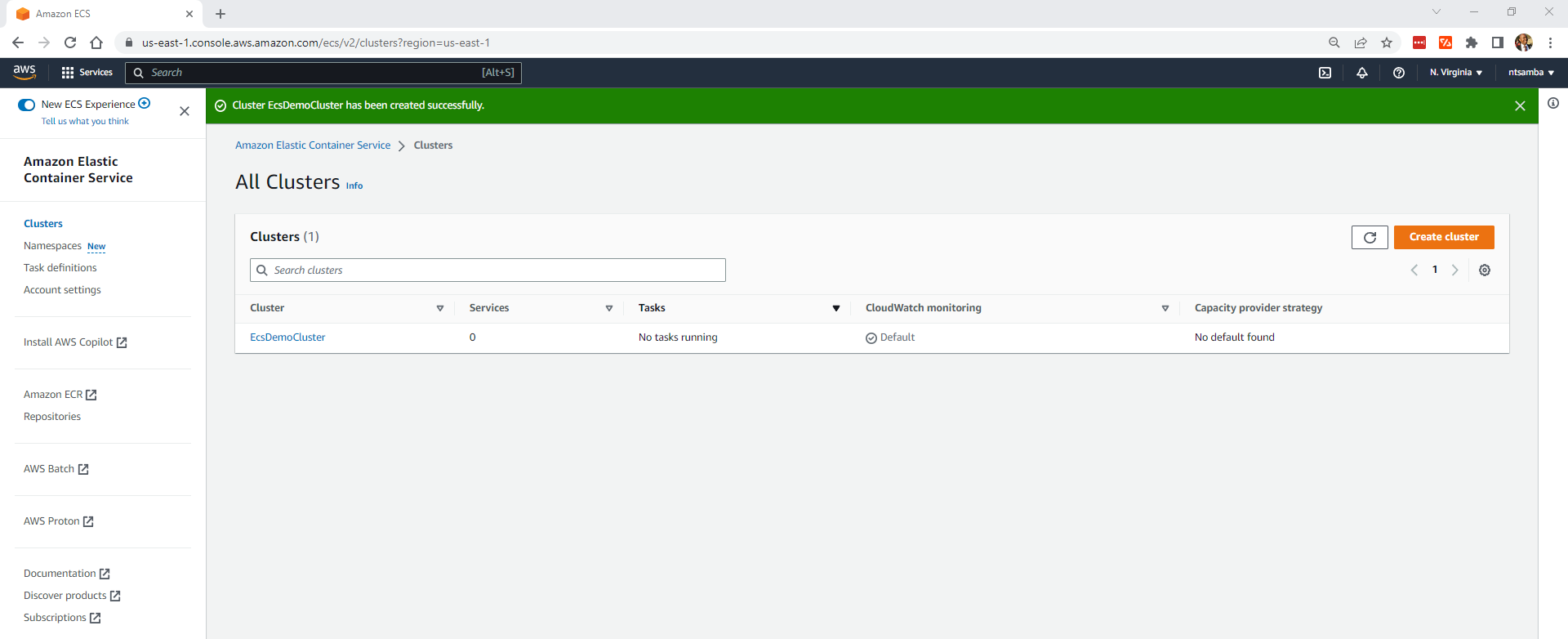
Create a Task Definition
The next step is to create a task definition, which is essentially a blueprint of how your container should launch. It contains details such as how much CPU and memory your container should have, what image it should use, and what ports need to be opened. To create a task, click Task definitions from the menu on the left. This will open the Task definition configuration page:
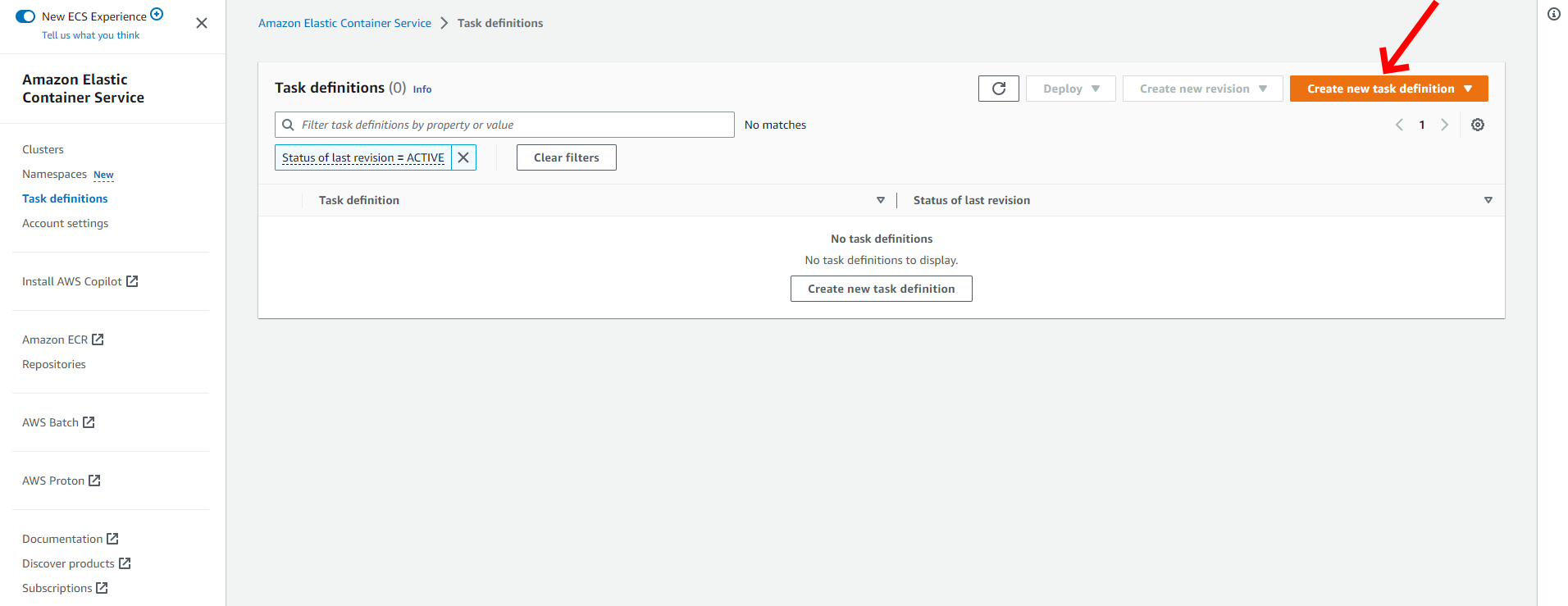
Then click on Create new task definition to configure the task definition:
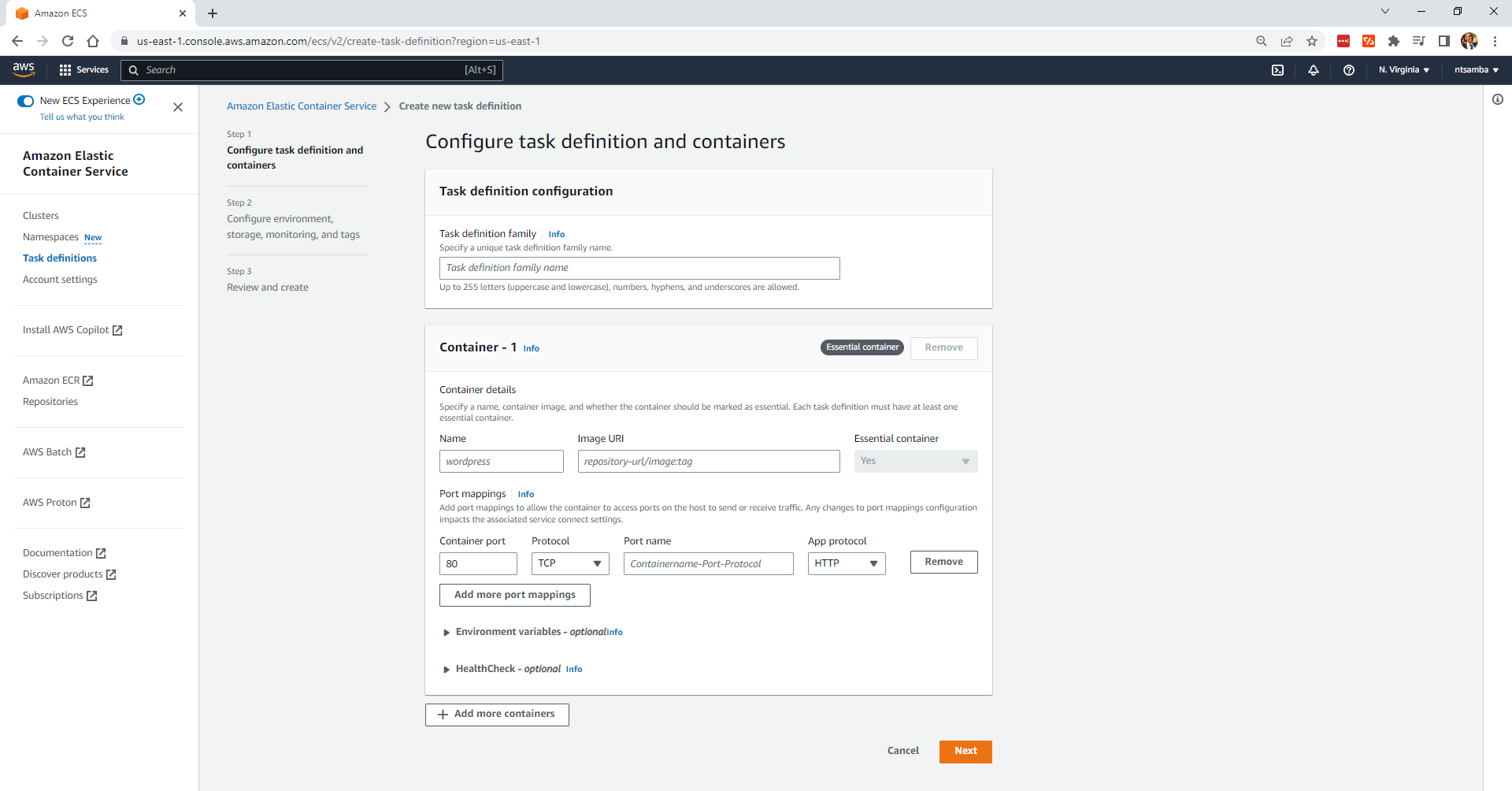
Fill in the Task definition family name (here, “DemoNGINX” was used), and then fill in the container details. “NGINX” was used as the name of the container, and “nginx:latest” as the image URI.
Input “80” for the container port; then give the port a name (ie “nginx80-tcp”) and select Next:
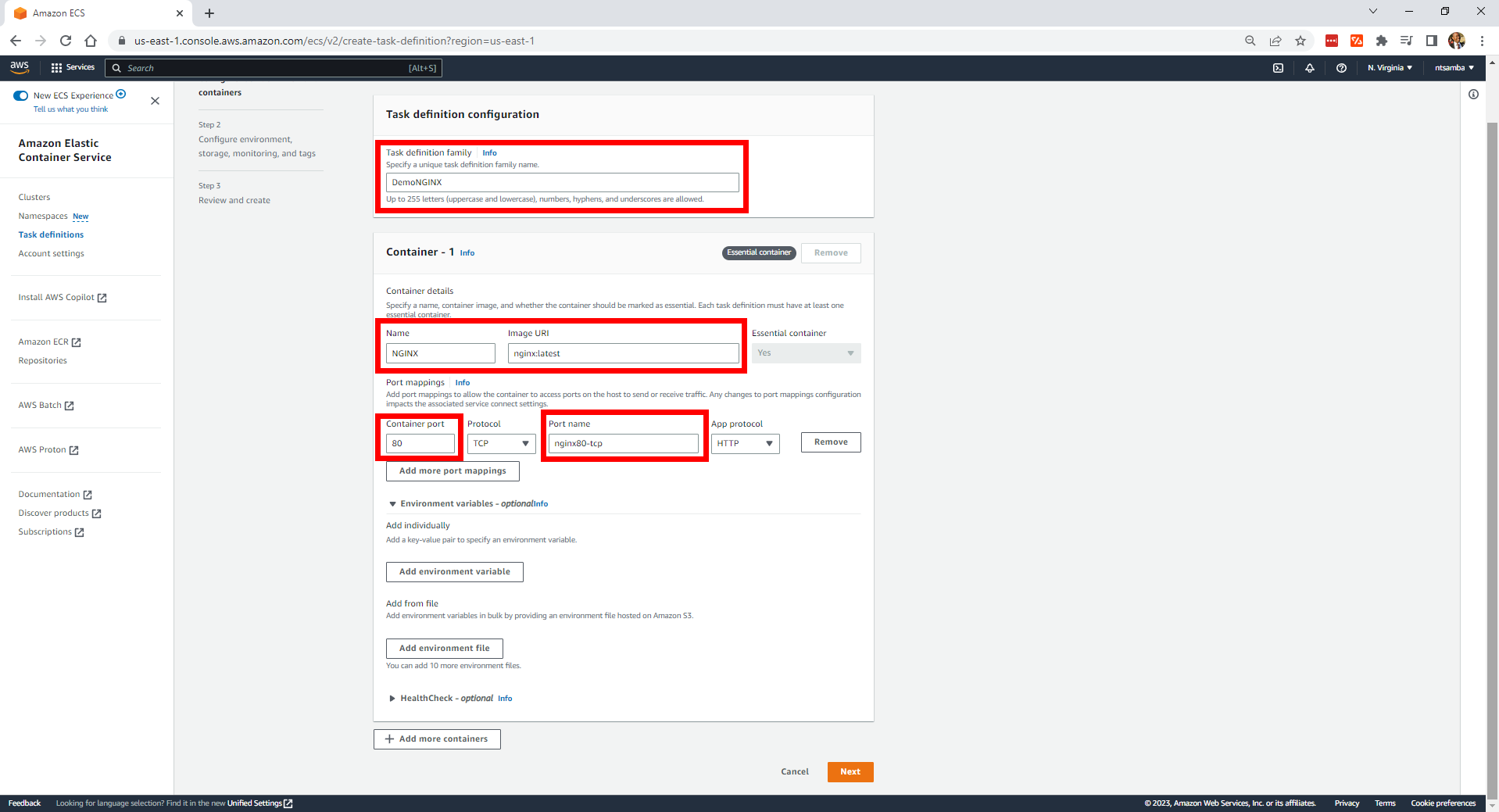
This will take you to a page where you can configure the environment, storage, monitoring, and tags. The environment allows you to specify the infrastructure requirements for the task definition and storage allows you to configure the storage options for your container including setting up data volumes and Elastic File System (EFS) mounts. These storage options can help you manage persistent data and share files across multiple containers.
Monitoring allows you to specify the logging options such as the log group to use and tags help you to organize and categorize your task definitions. This makes it easy to manage and transfer resources across your container environment:
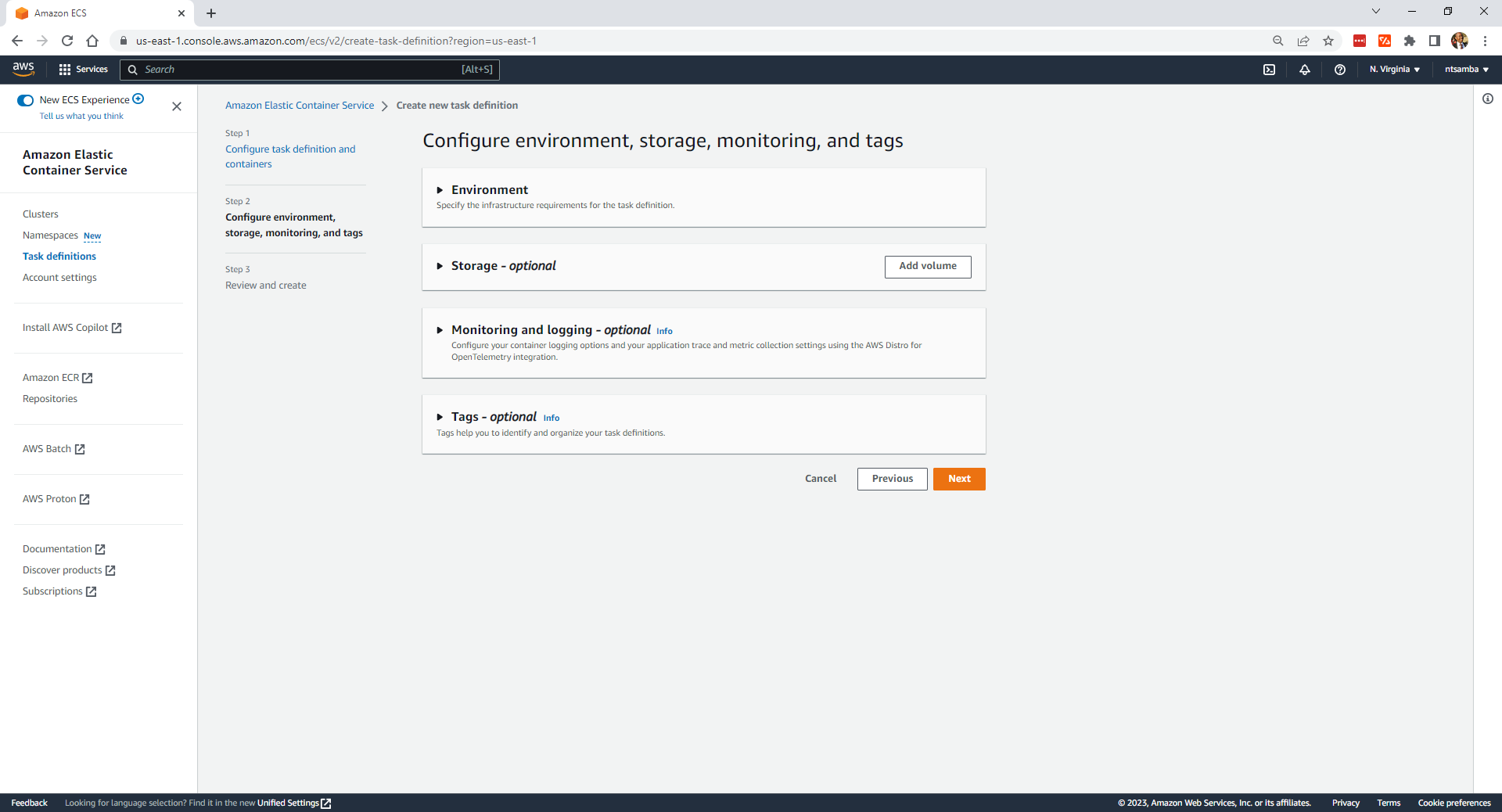
To save money, expand the Environment section and change the memory from 3 GB to 2 GB. If you have a task Identity and Access Management (IAM) role, you can select it under Task role; otherwise, select None. Finally, under the Task execution role, select Create new role:
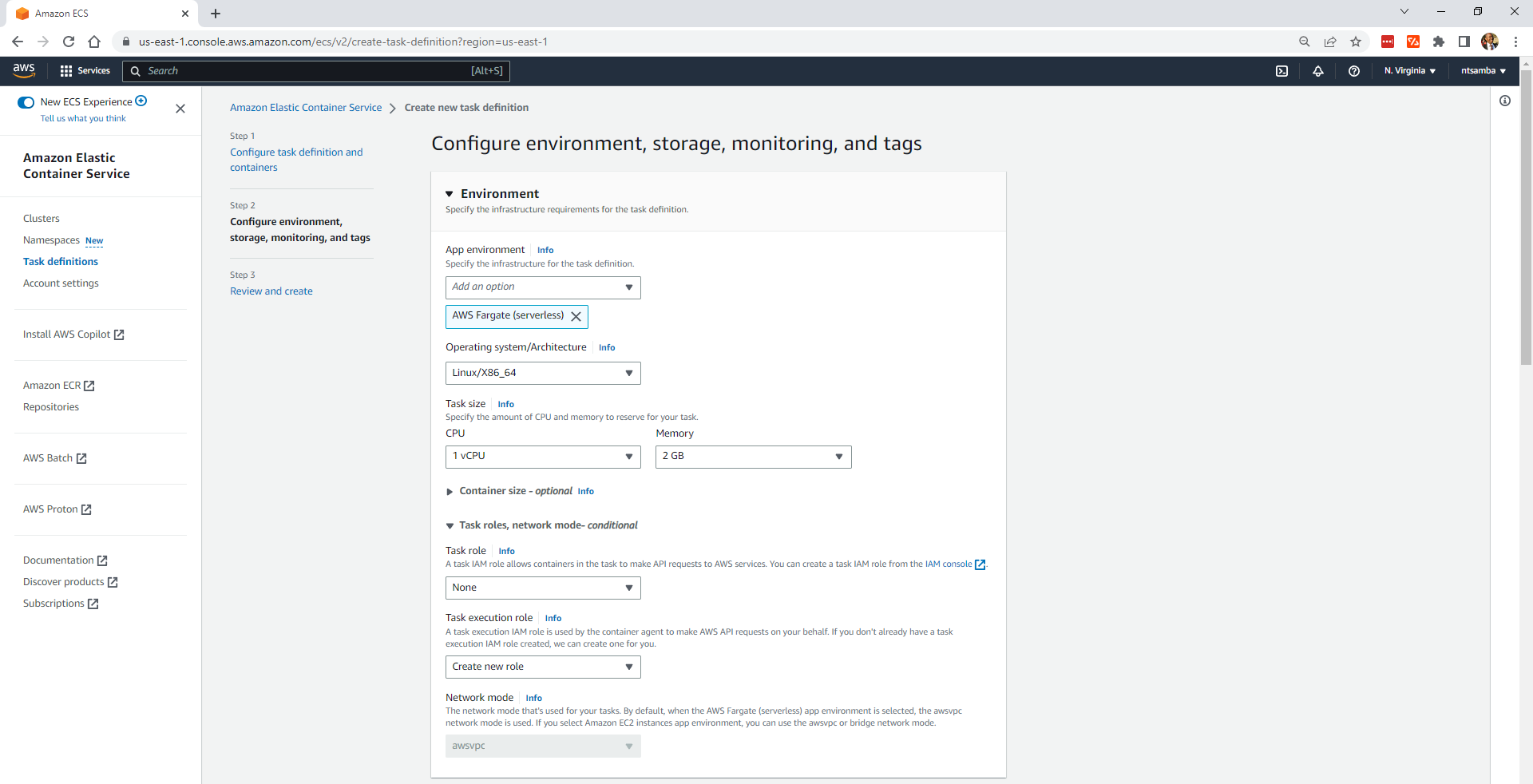
Leave everything else as is and select Next. This will take you to the Review and create page, where you can review your settings:
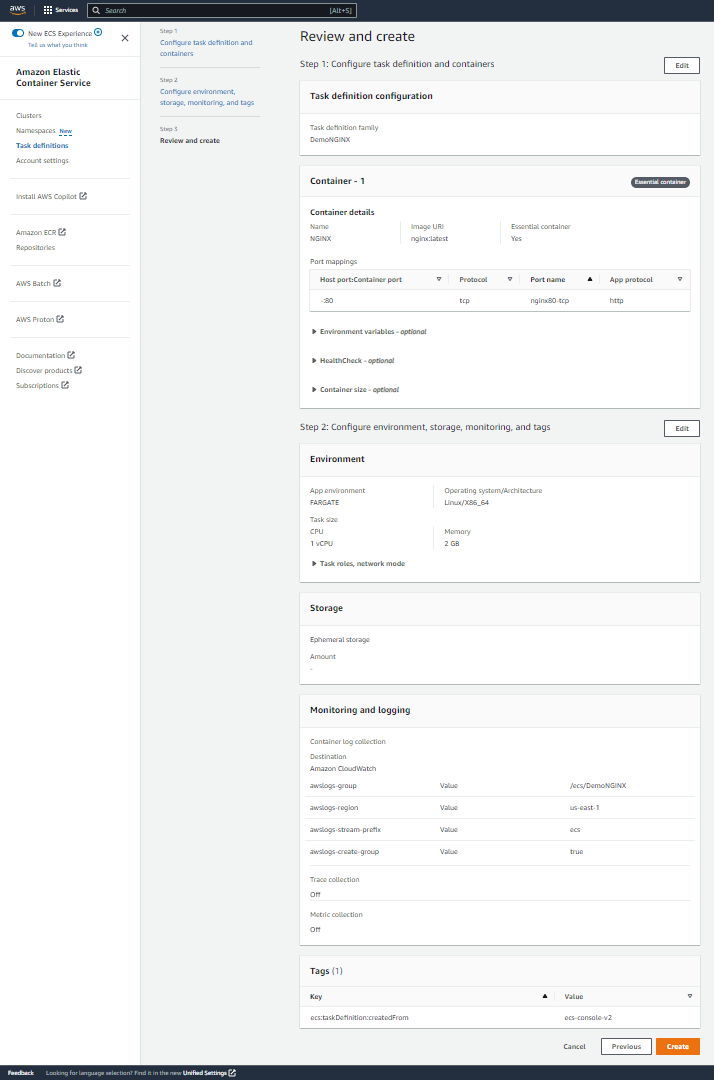
If everything looks good, click on Create at the bottom to create the task definition. You would get a confirmation message if the DemoNGINX task definition was created successfully:
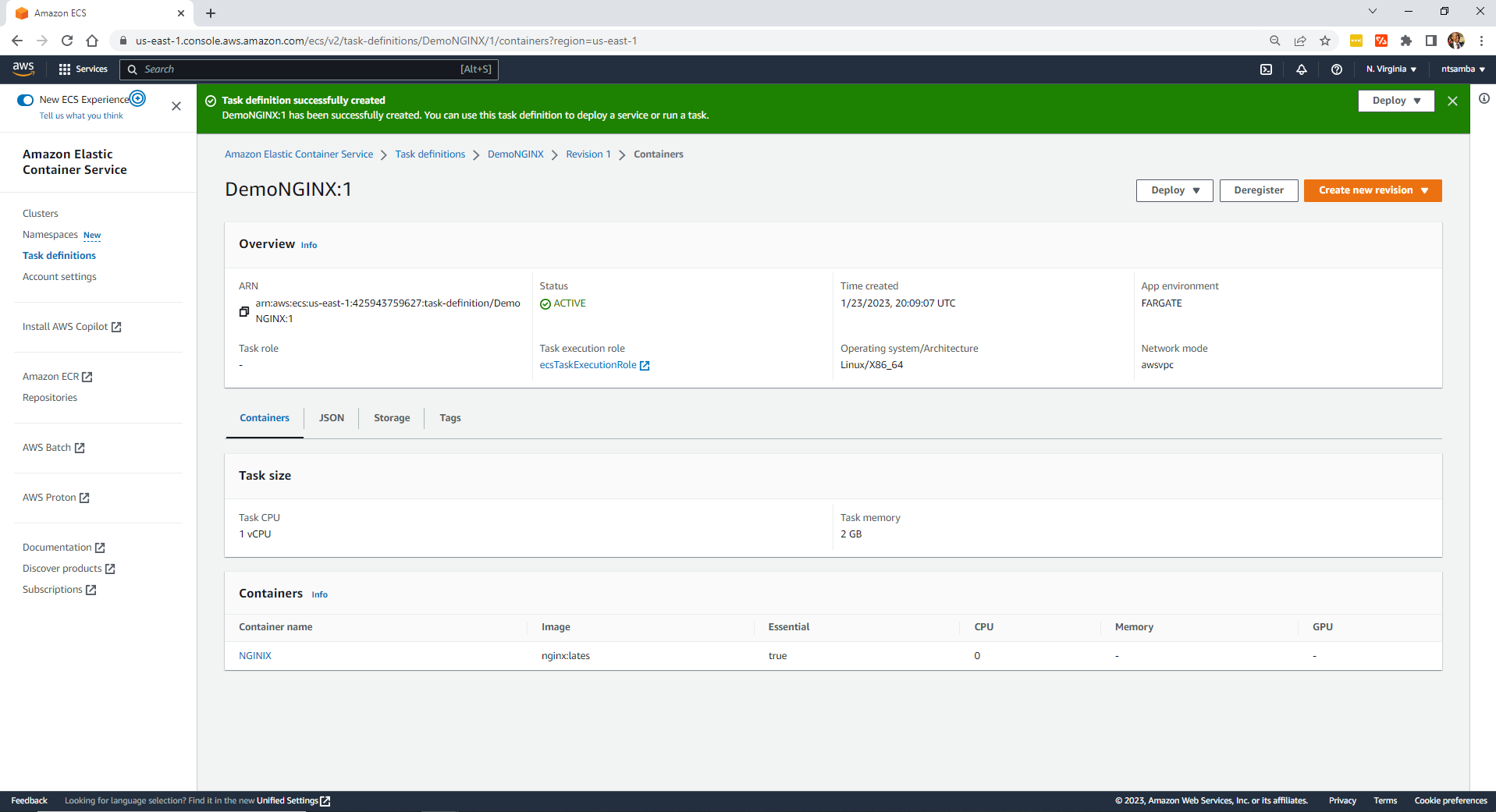
Deploy the Application
Now you need to create a service to run the application. Click on the Deploy drop-down in the upper right-hand corner and select Create service:

This will open up the Create service page. Under Environment, select the cluster that you created previously (ie “EcsDemoCluster”) and keep everything else as it is:
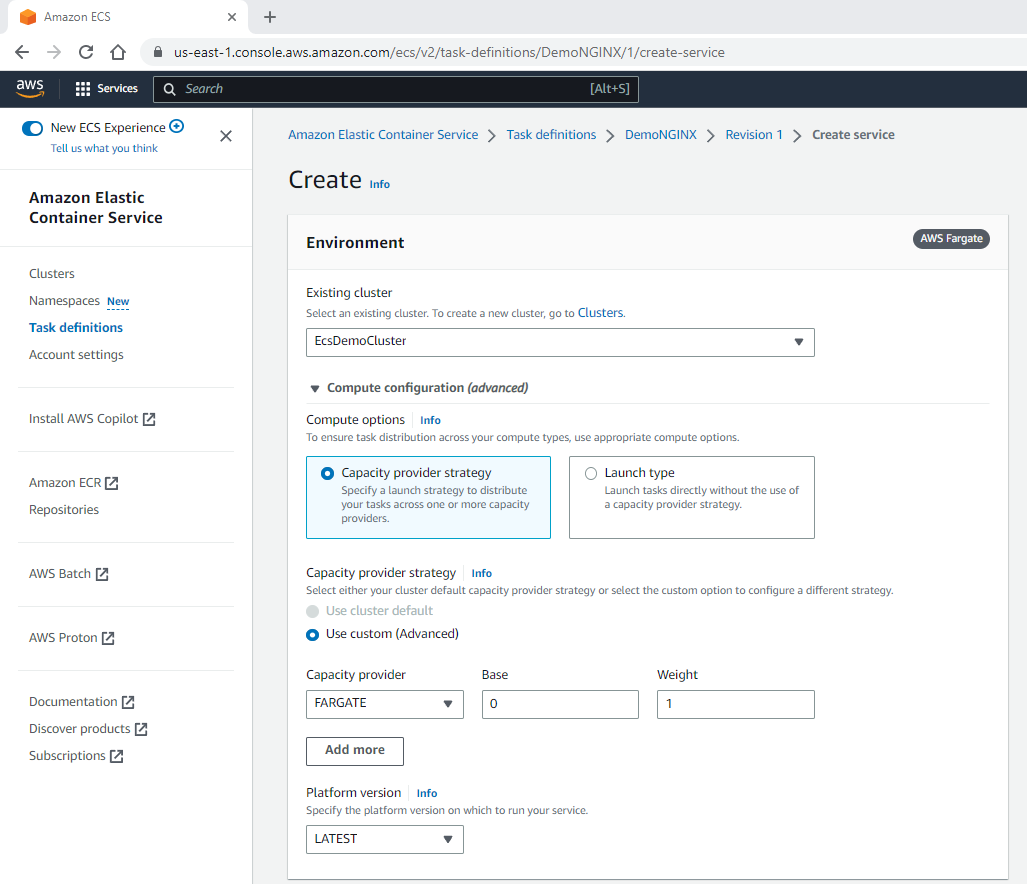
Scroll down to Deployment Configuration and give your service a name. Here, “nginx-ecs-service-demo” was used:
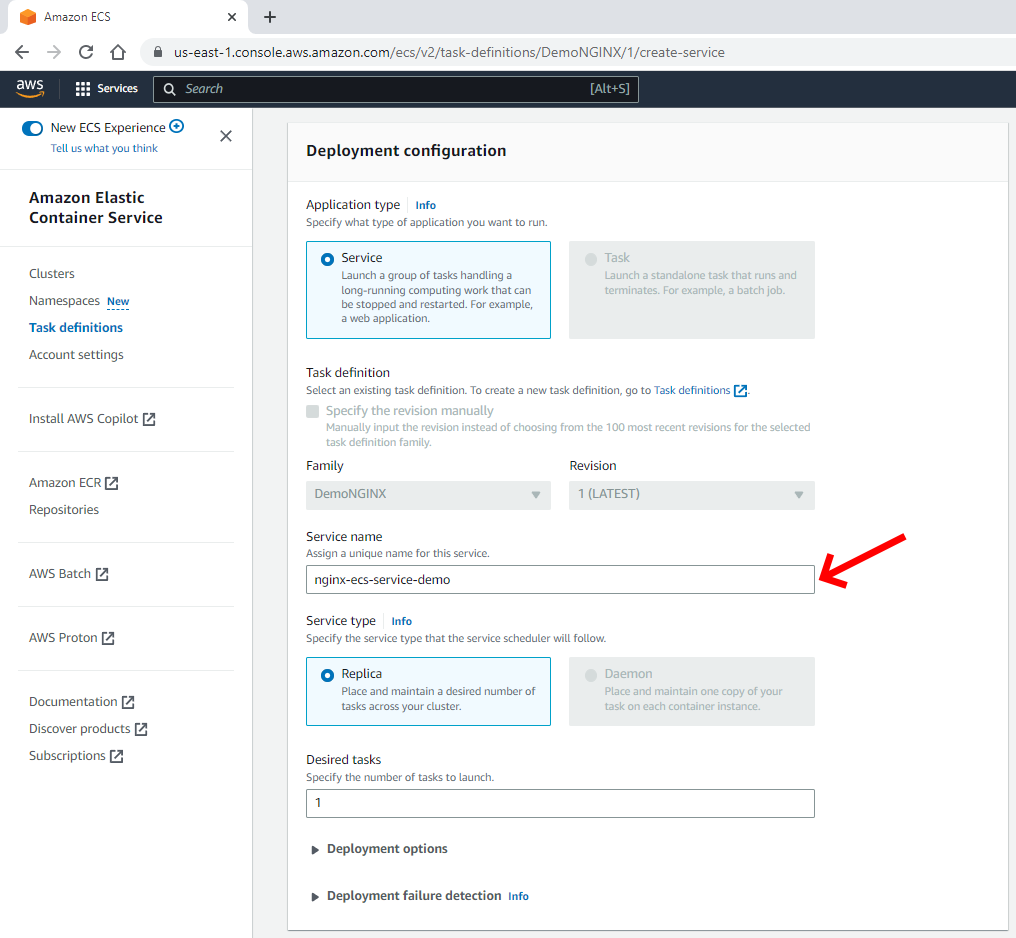
Scroll down and expand the Networking section and enable the Public IP:
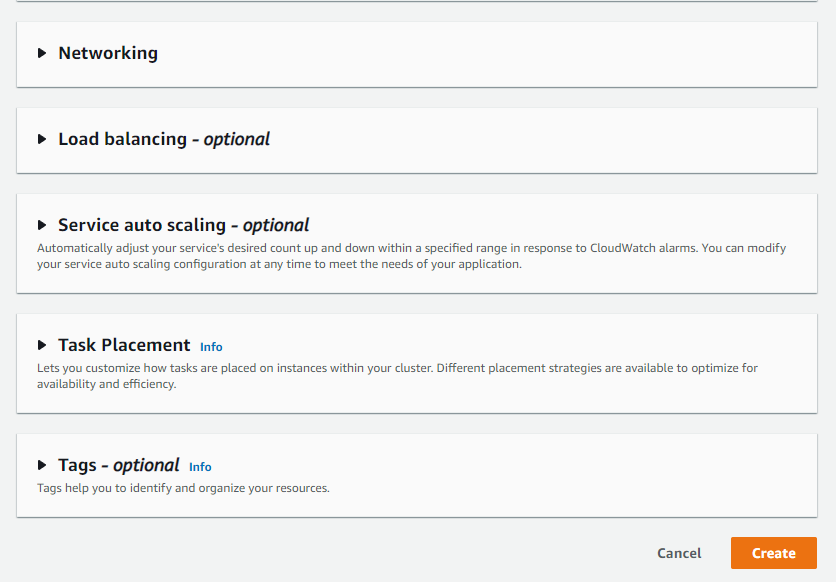
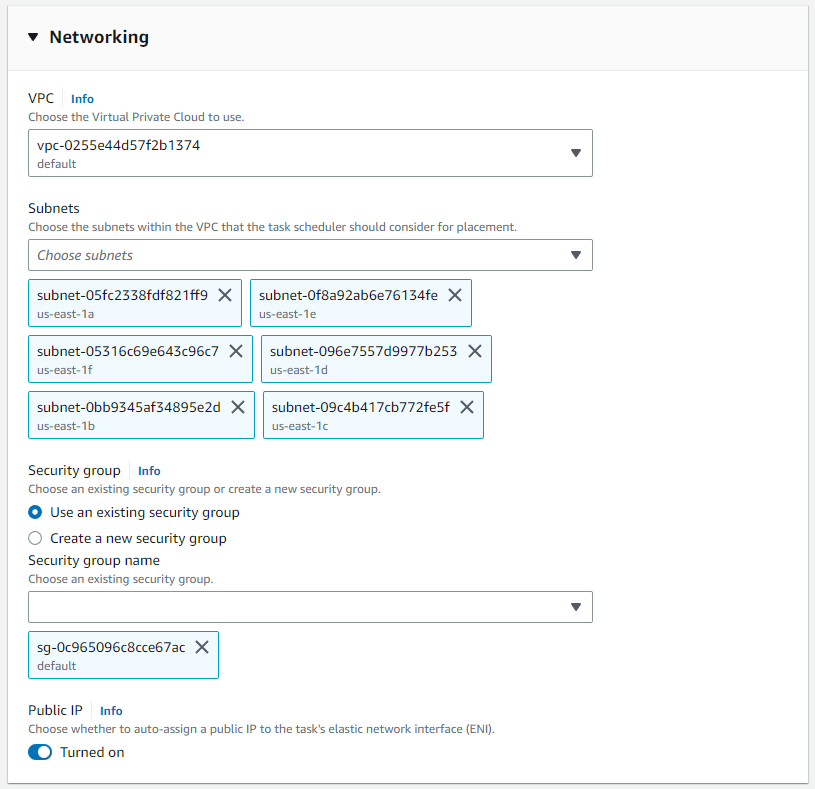
Enabling the Public IP allows the container to communicate directly with the internet without any intermediate services or gateways:
Scroll down and expand the Load balancing section:
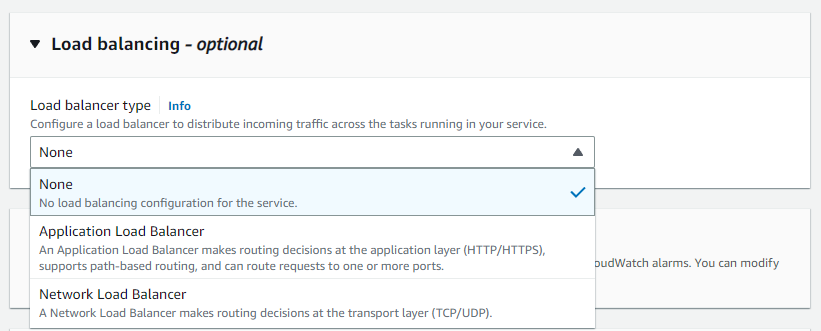
This is where you can configure a load balancer to distribute incoming traffic across the tasks running in your service.
Click on the drop-down, and you’ll see two types of load balancers you can set up. The first option is an Application Load Balancer, which makes routing decisions based on the application layer (ie you can route traffic based on whether it is HTTP or HTTPS). The second option is a Network Load Balancer, which makes routing decisions on the transport layer (TCP or UDP). This demo application is small and, therefore, does not need a load balancer.
To create the service, click on Create at the bottom of your screen:
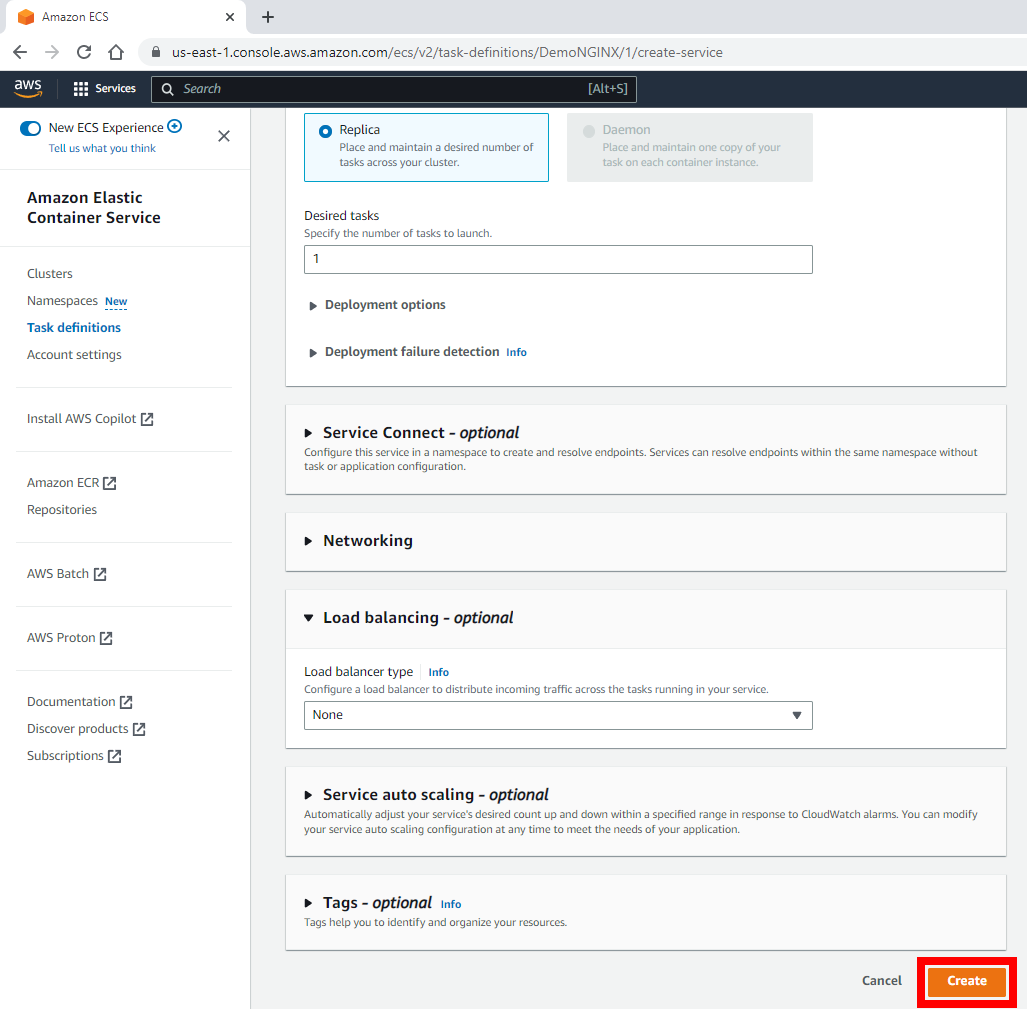
Like before, you should see that the service creation is in progress:
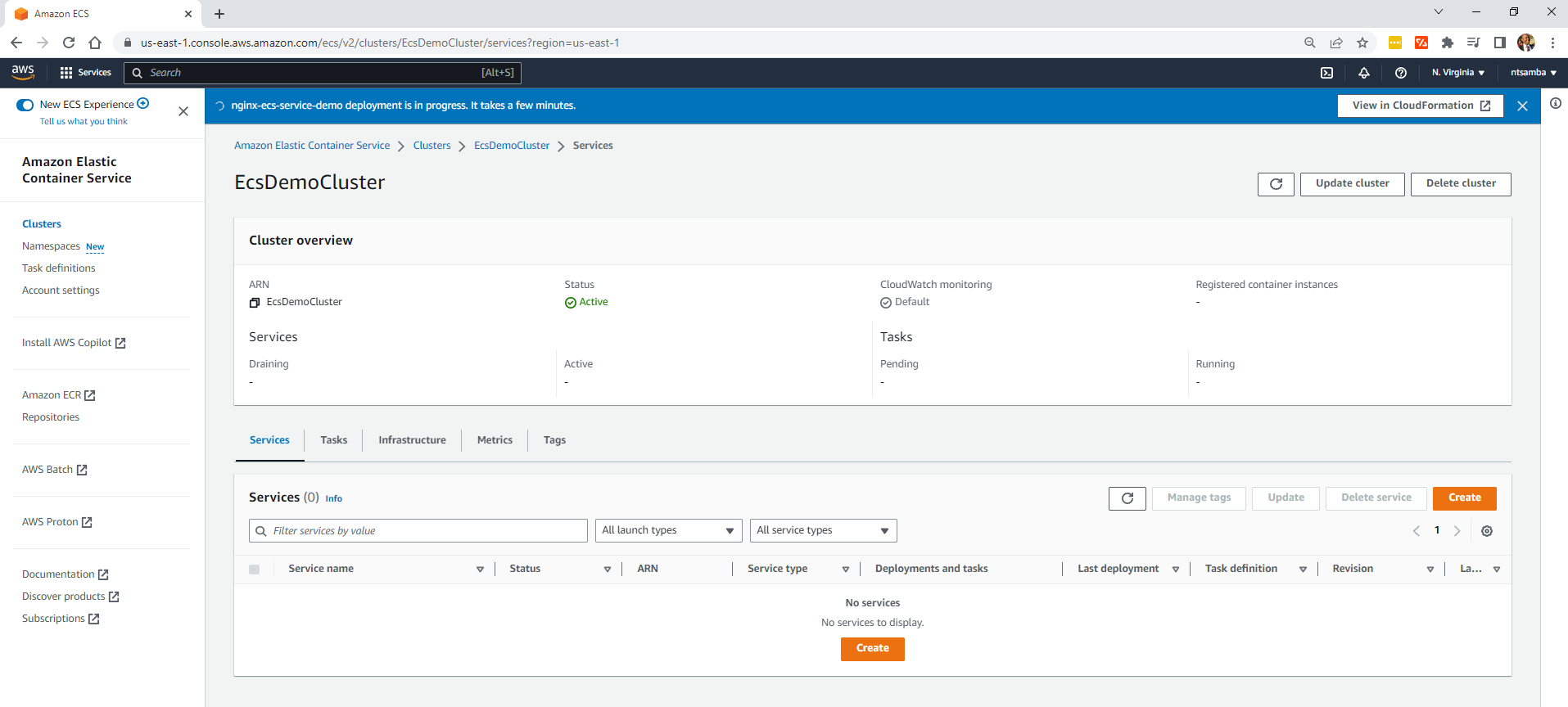
After a few minutes, you’ll see the “nginx-ecs-service-demo” service.
If the service deployment goes through successfully, it will notify you and run the task:
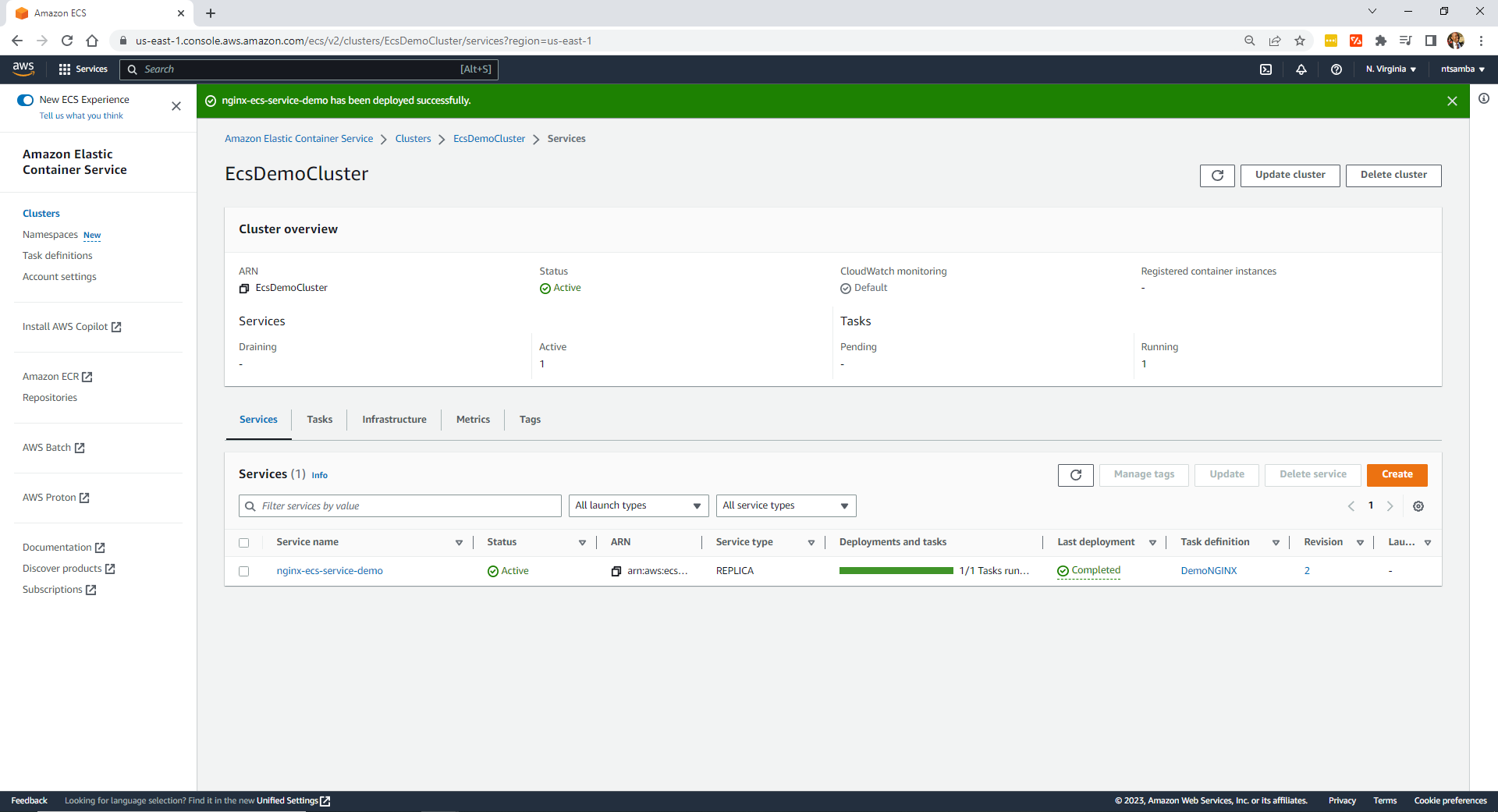
To verify the service is running, select the Tasks tab:
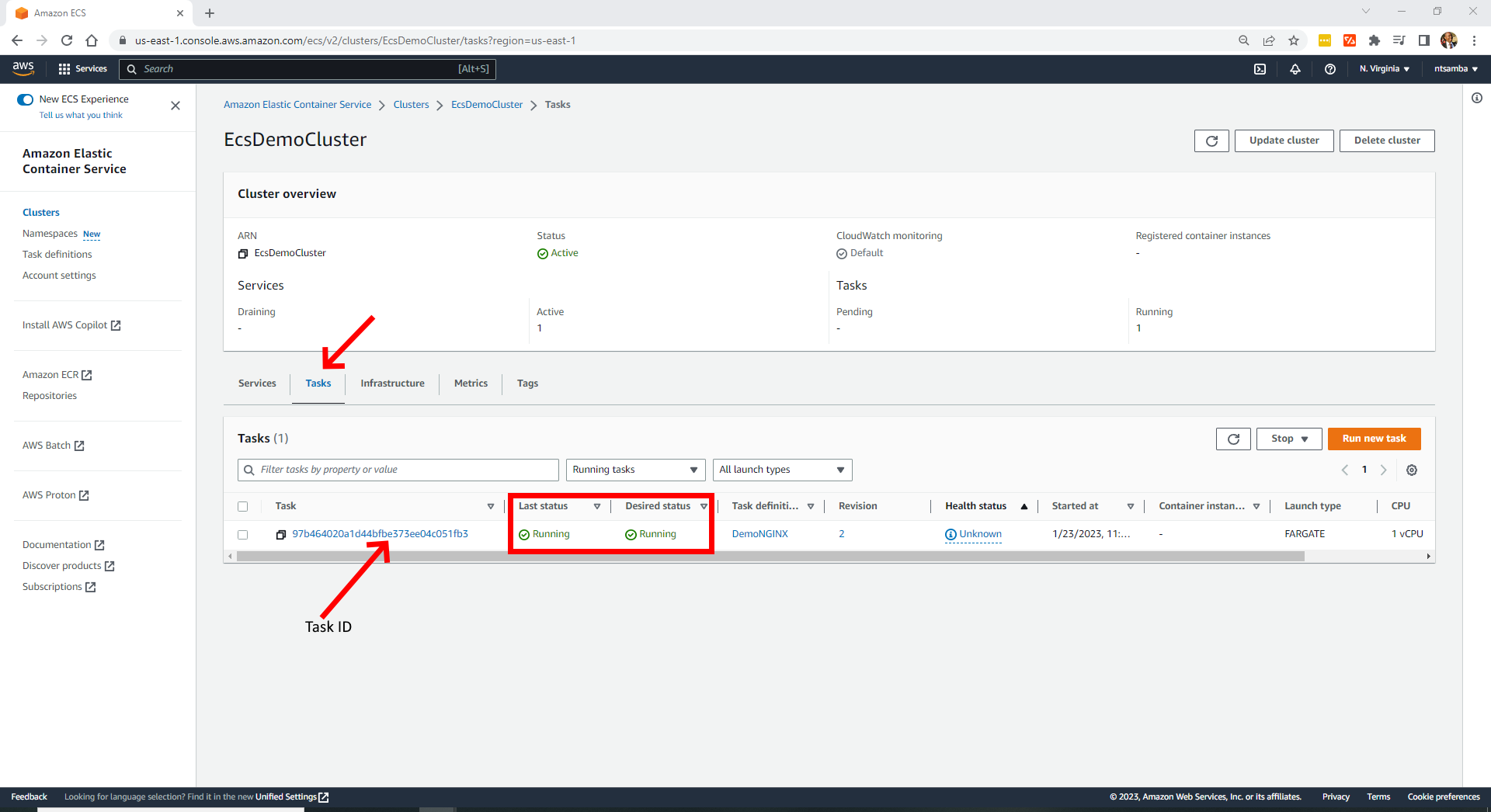
Check that both the Last status and Desired status are running and click on the Task ID to open the task. Then under Configuration, click on open address or copy the public IP address and paste it into your browser:
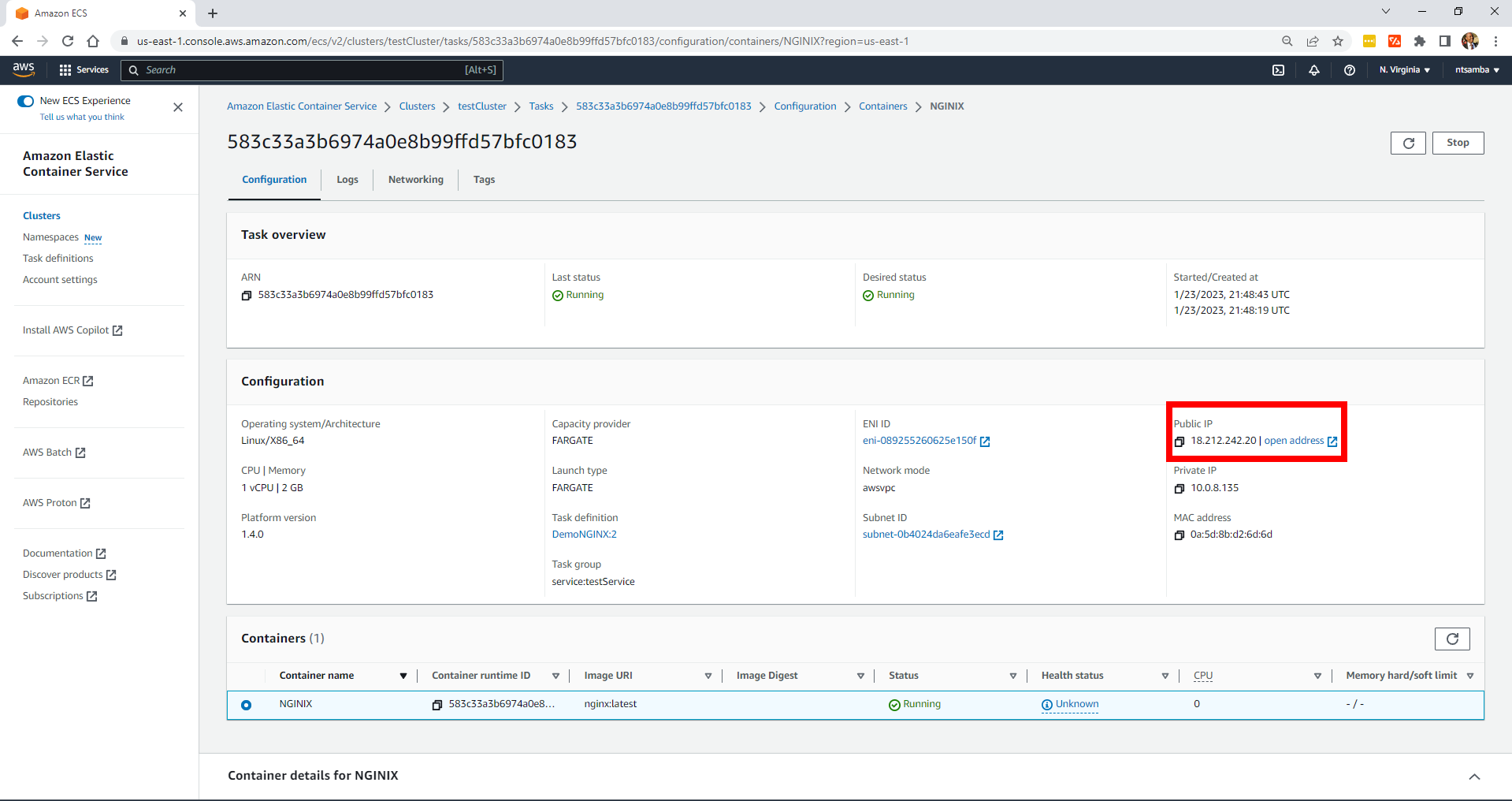
You should see your application running, and if it is i.e. showing you a Welcome to NGINX page, you’ve successfully deployed a container on Amazon ECS:
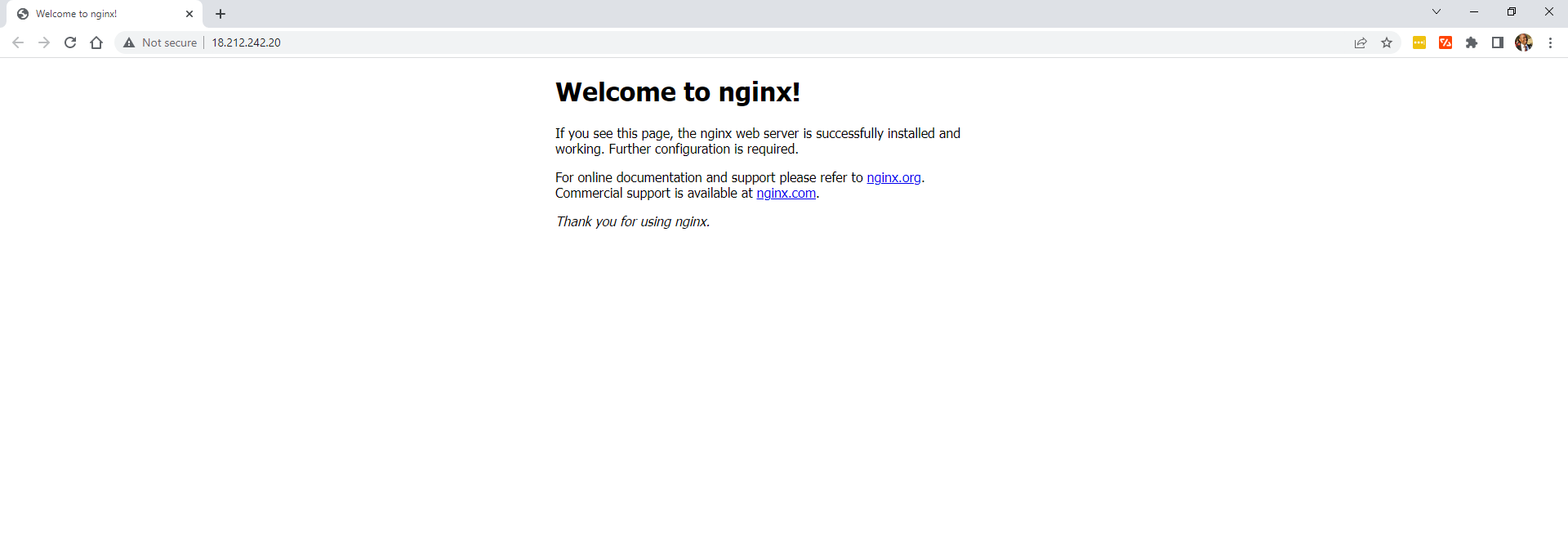
Conclusion
In this article, you learned how to run containers using Amazon ECS. You started by creating an ECS cluster (which is a logical grouping of resources that can be managed together) to host your containers. Then you used the latest NGINX container image hosted on Docker Hub and created a task definition. After that, you created an ECS Service which enables you to specify the number of tasks and the load balancing strategy for the container. Finally, you accessed the container using the public IP address of the service which allowed you to connect to the NGINX web server and view the default welcome page.
To optimize your container environment and improve your development workflow, you may want to explore other CI/CD tools such as Earthly. One of the primary benefits of Earthly is that it focuses on developer productivity—which means developers can focus on core development instead of orchestration. This, ultimately, streamlines the development process and reduces the time and effort required to build and deploy containerized applications.
Earthly Lunar: Monitoring for your SDLC
Achieve Engineering Excellence with universal SDLC monitoring that works with every tech stack, microservice, and CI pipeline.