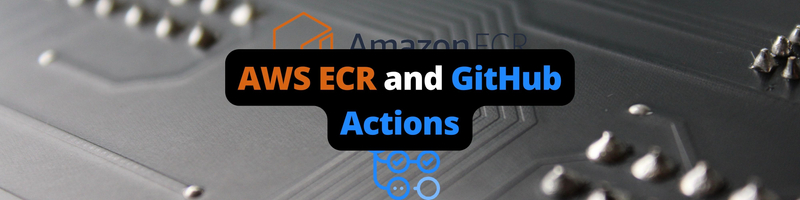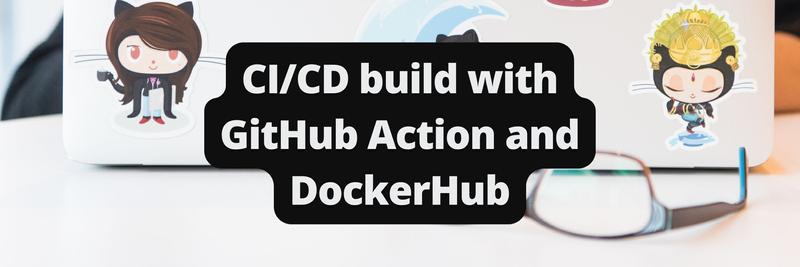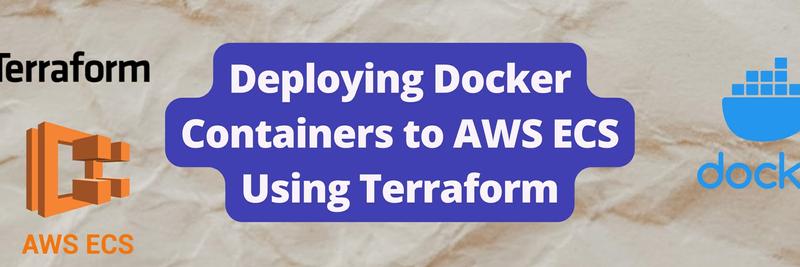Deploy Applications to AWS ECR with a GitHub Actions CI/CD Pipeline
In this Series
Table of Contents
This article explores CI/CD with GitHub Actions. Earthly guarantees reproducible Docker builds in any CI/CD pipelines. Check it out.
In this tutorial, we will explore the seamless integration of CI/CD workflows using GitHub Actions and Docker deployments with AWS ECR. By leveraging these technologies, you can automate the testing, building, and deployment processes of your applications. GitHub Actions provides a powerful platform for orchestrating development workflows, while Docker offers a consistent and portable environment for packaging and deploying applications. AWS ECR serves as a managed container registry, allowing you to store and retrieve Docker images efficiently. Together, these tools enable streamlined and scalable deployments. Let’s get started by creating a GitHub Actions workflow for automating deployments to AWS ECR.
Prerequisites
To follow along with this guide, you require the following:
- Docker Engine installed on your computer.
- AWS CLI installed.
- Git installed.
- Basic knowledge of working with AWS and GitHub.
The code used in this guide is on GitHub.
Setting Up the AWS IAM
To allow GitHub Actions to communicate with AWS, you’ll need an AWS IAM user account to manage access to AWS resources. You can achieve it using AWS CLI. It Provides commands for interacting with various AWS services, such as ECR.
To create an IAM user, run the following command in your terminal:
aws iam create-user --user-name your_usernameReplace your_username with your preferred username of choice.
Give the created user access to the AWS Management Console by creating a login profile:
aws iam create-login-profile --user-name your_username \
--password your_passwordReplaceyour_username with your preferred username and --password with your preferred password.
This user requires a user group. In this example, give the user the Admins privilege for simplicity purposes:
aws iam create-group --group-name your_group_nameReplace your_group_name with your preferred group name such as Admins.
Add the above user to the group to IAM:
aws iam add-user-to-group --user-name your_username \
--group-name your_group_nameReplace your_username with your username and your_group_name with the group’s name.
To give programmatic access to the user, you will need to create the access keys below:
aws iam create-access-key --user-name your_usernameReplace your_username with your preferred user name.
From above, you will get an output with an AccessKey and the Secret access key. Copy these keys and save them somewhere. You will require them to send calls to AWS programmatically using GitHub Actions later in this guide.
For the user to be able to programmatically create a deployment to ECR, you will need to add a policy for that and give access to the ECR resources.
To add the policy:
- Login to your AWS Management Console.
- Under IAM > Users, locate the user you created and navigate to it.
- On the permissions tab, click on
Add Inline Policyas follows:
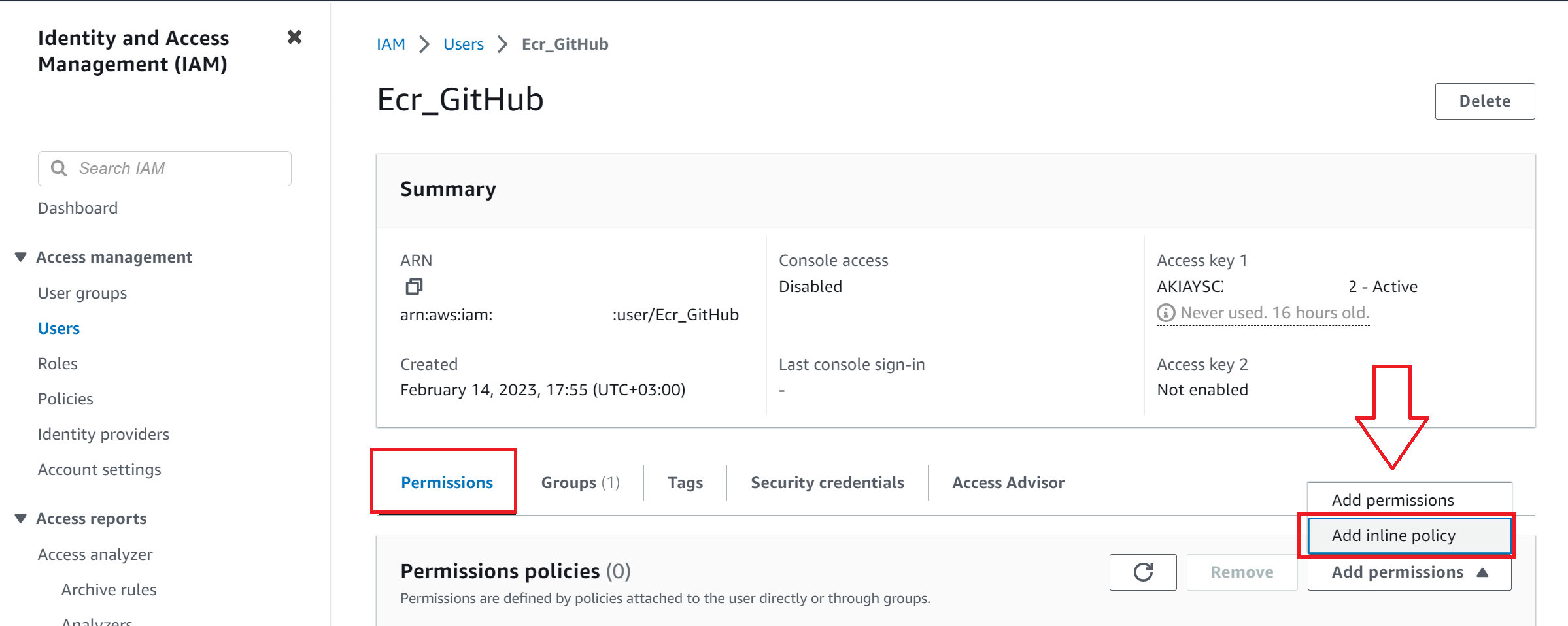
On the resulting page under the JSON tab, paste in the following rules to give full access to ecr and cloudtrail. This will grant us full access to container images within these services.
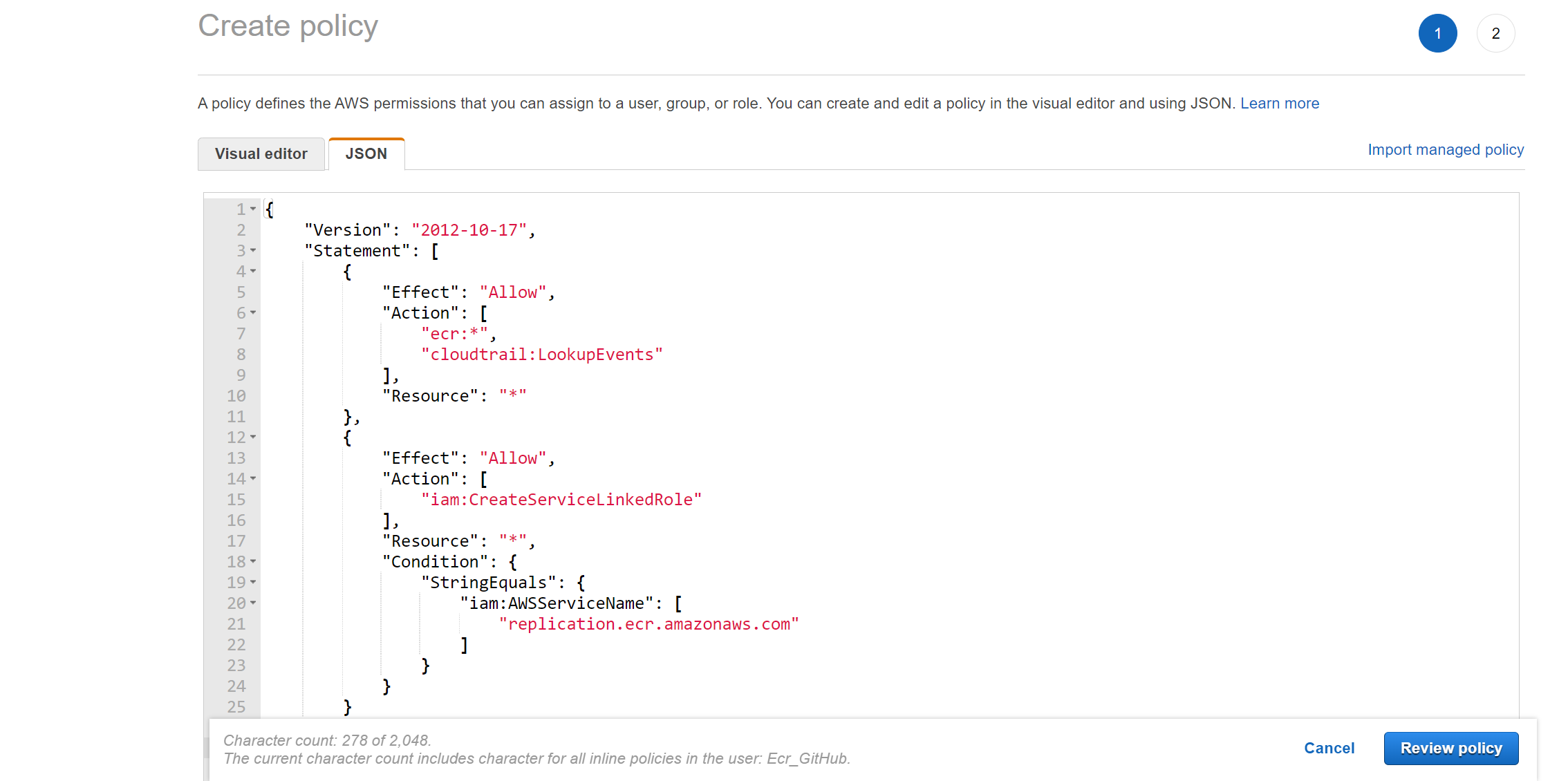
{
"Version": "2012-10-17",
"Statement": [
{
"Effect": "Allow",
"Action": [
"ecr:*",
"cloudtrail:LookupEvents"
],
"Resource": "*"
},
{
"Effect": "Allow",
"Action": [
"iam:CreateServiceLinkedRole"
],
"Resource": "*",
"Condition": {
"StringEquals": {
"iam:AWSServiceName": [
"replication.ecr.amazonaws.com"
]
}
}
}
]
}Review the above policy and enter the name of the policy; create the policy, and it will be added to your user.
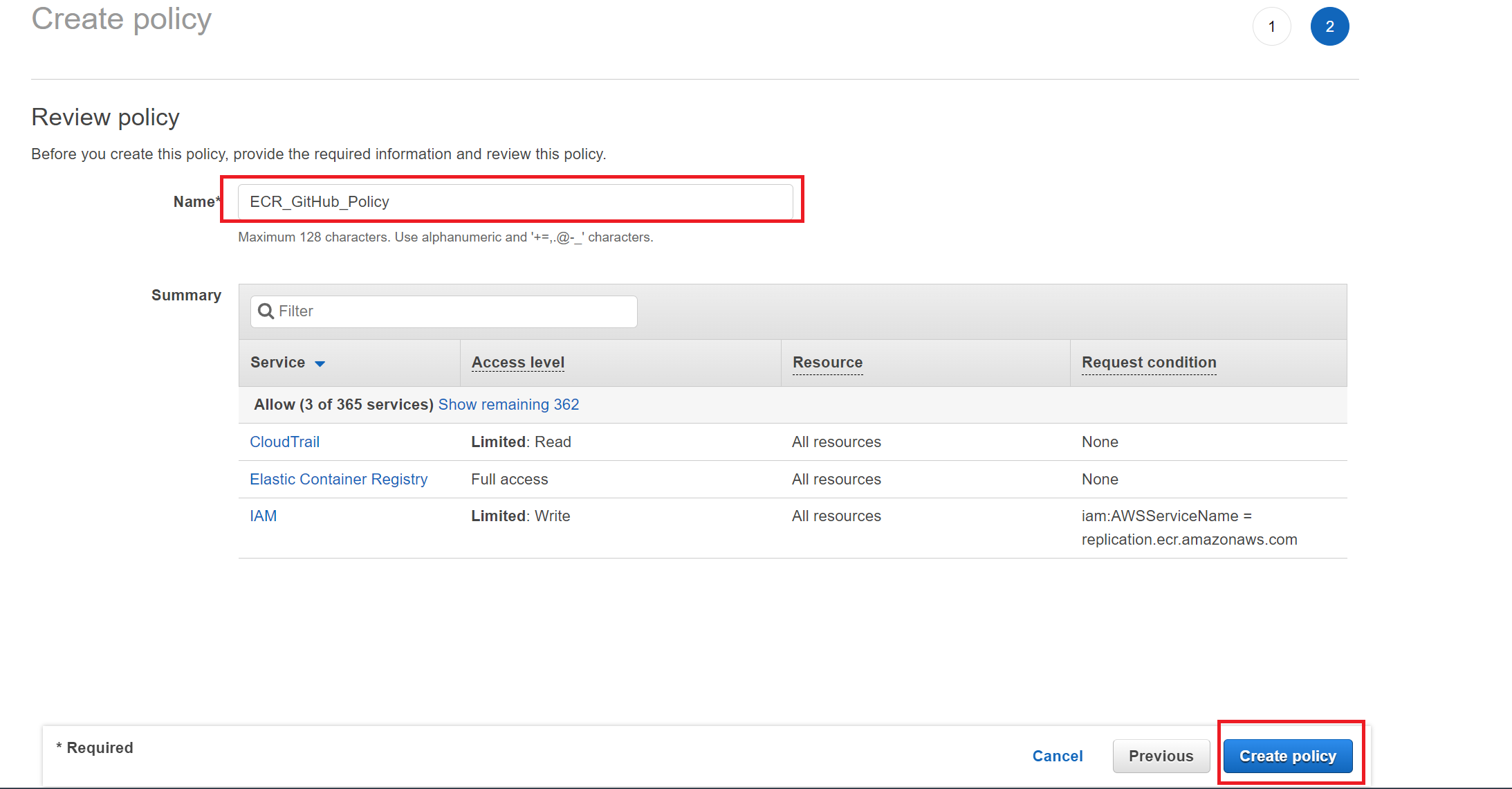
Creating a GitHub Repository
GitHub Actions requires a repository for hosting and sharing the code. It will trigger its workflow based on your current code on a GitHub repository.
This Repository will host a simple sample Node.js application. First, create the application locally as follows:
From your terminal, initialize a Node.js application:
npm init -yInstall express to create a simple web server:
npm install expressCreate an app.js to handle the application logic:
const express = require('express');
const app = express();
const PORT = process.env.PORT || 4000;
app.get('/',(req,res) => {
res.status(200);
res.send("Hello World!!");
});
app.listen(PORT, () => console.log(`App listening on port ${PORT} `));Add a script for starting the application on package.json:
"start":"node app.js"Creating Application Dockerfile
Docker will use this application and build an image that has the application code and dependencies. GitHub action will then ship the image to ECR. Therefore, you need the correct Docker command for building the application image. On the Node.js application folder, create a Dockerfile with instructions for building the Docker image as follows:
FROM node:16
# use node 16 image
WORKDIR /usr/src/app # set the working directory
COPY package.json .
# copy package json to the directory
RUN npm install
# install the dependencies
COPY . .
# copy the files
EXPOSE 4000
# open up port 4000
CMD ["node","app.js"] # cmd commandCreate a .dockerignore to ignore the node_modules and npm log file on Docker while building the image. This reduces the image size by instructing Docker not to copy any unnecessary files and folders:
# .dockerignore
node_modules
npm-debug.logLikewise, the code will be pushed to GitHub. Therefore create a .gitignore to avoid shipping node_modules to GitHub as such:
# .dockerignore
node_modulesOnce the application is ready, it’s time to use the repository you just created. First, initialize a local GitHub repository:
git init .Add the project files and folders to the repository:
git add .Then commit them using the following command:
git commit -am "fix: initial commit"To publish the code you’re the remote repository, add the remote GitHub Repository URL you just created:
git remote add origin <remote_origin_url>Finally, push the code to the online GitHub Repository:
git push origin <branch_name>Setting Up AWS ECR
You will require an ECR instance to store the image we will build and deploy. Navigate to your AWS Management Console, and from the dashboard section, search for Elastic Container Registry, then click on Create a repository.
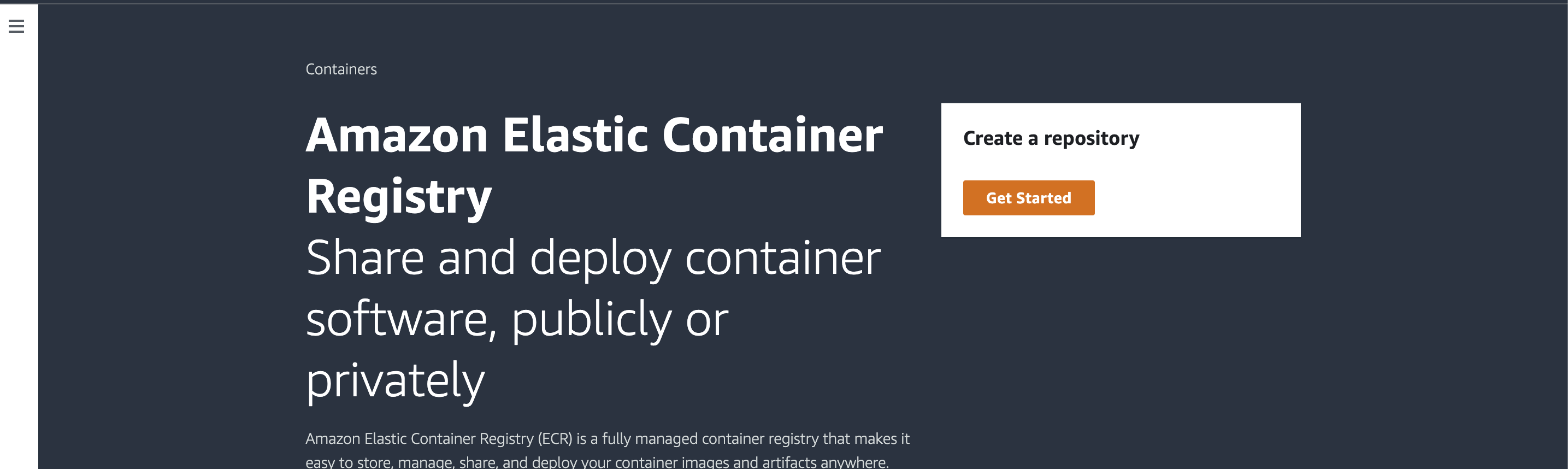
Ensure you have selected Private, enter the name of the repository, and create Repository:
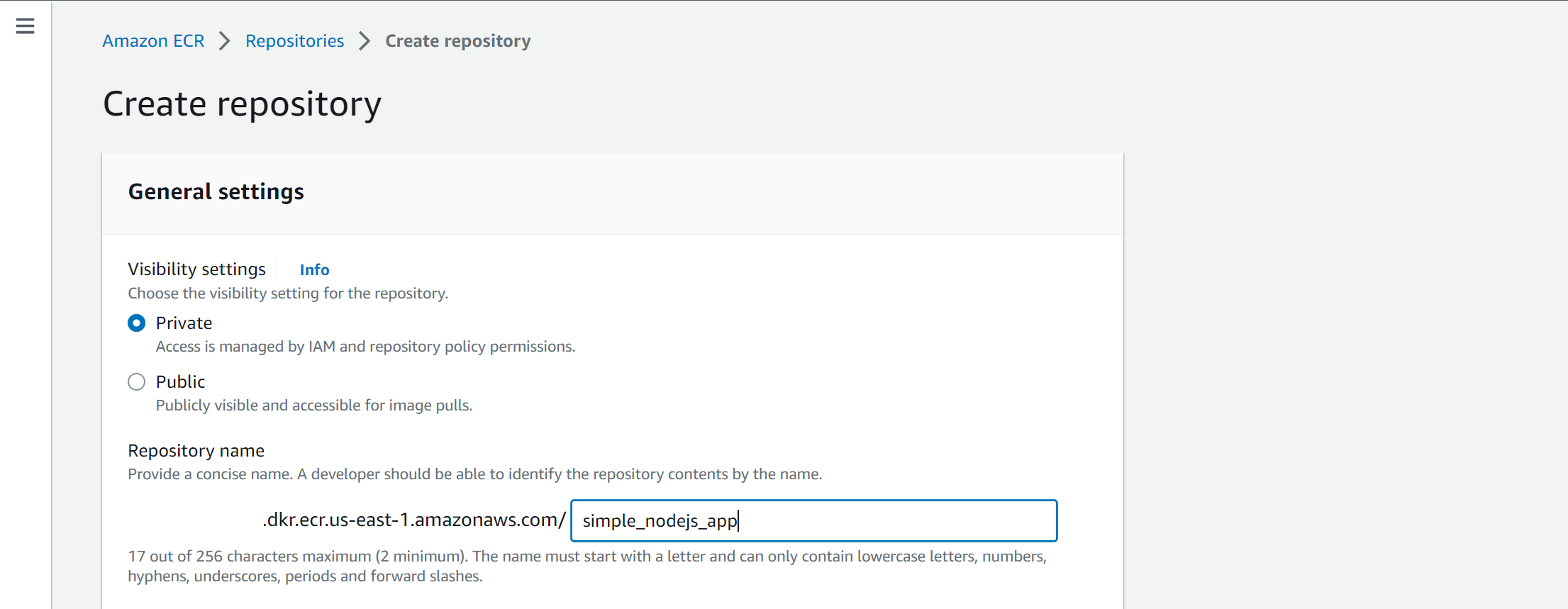
Configure GitHub With AWS ECR
For your workflow to work, you must configure the permissions for GitHub Actions to access ECR. From the project’s GitHub repository page, click on Settings. From this page, click on Secrets and Variables as follows:
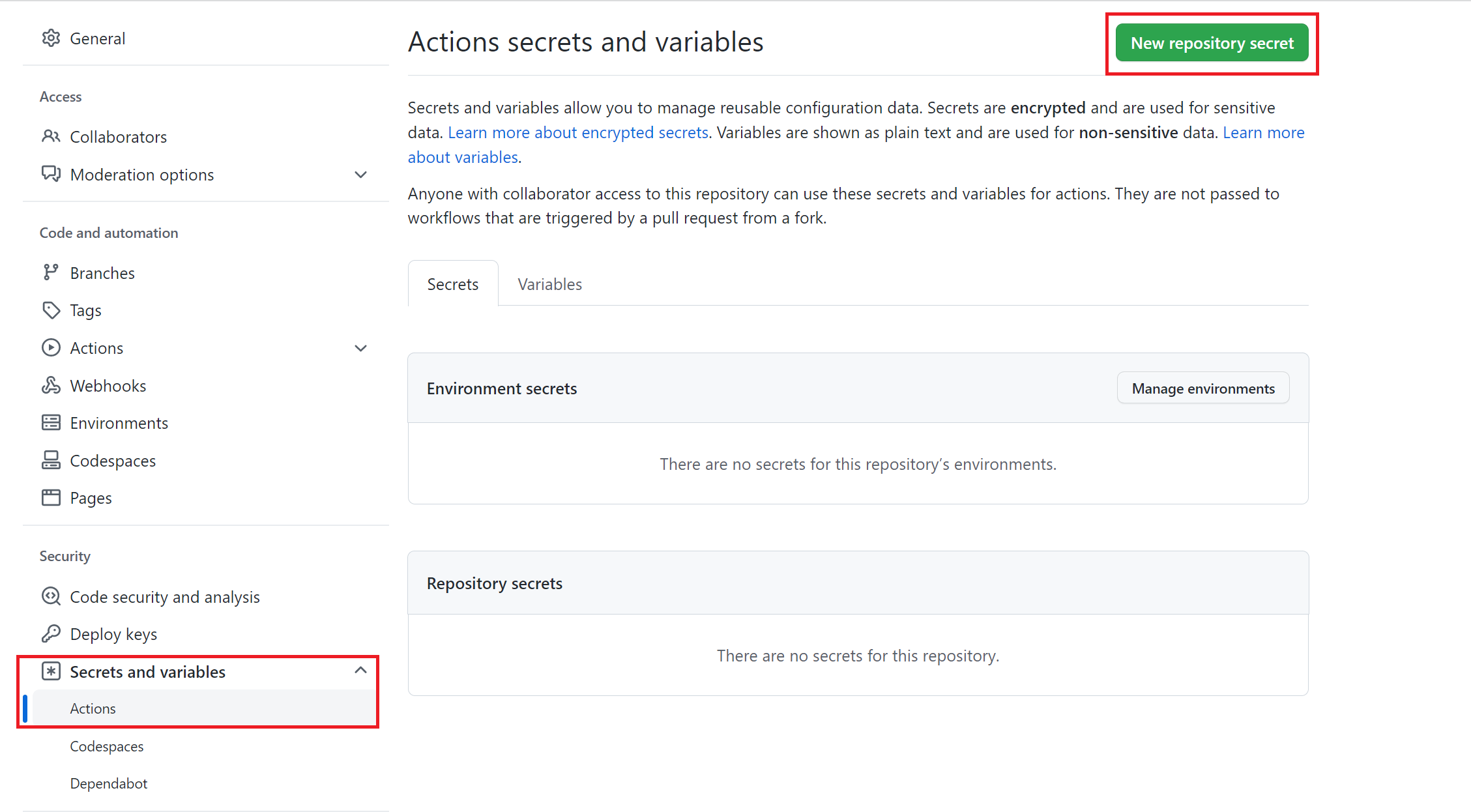
Then click on New Repository Secret and add the values for AWS_ACCESS_KEY_ID, AWS_SECRET_ACCESS_KEY, and AWS_REGION (based on your AWS account: For example, us-east-1, ap-south-1, eu-central-1, etc.) as below:
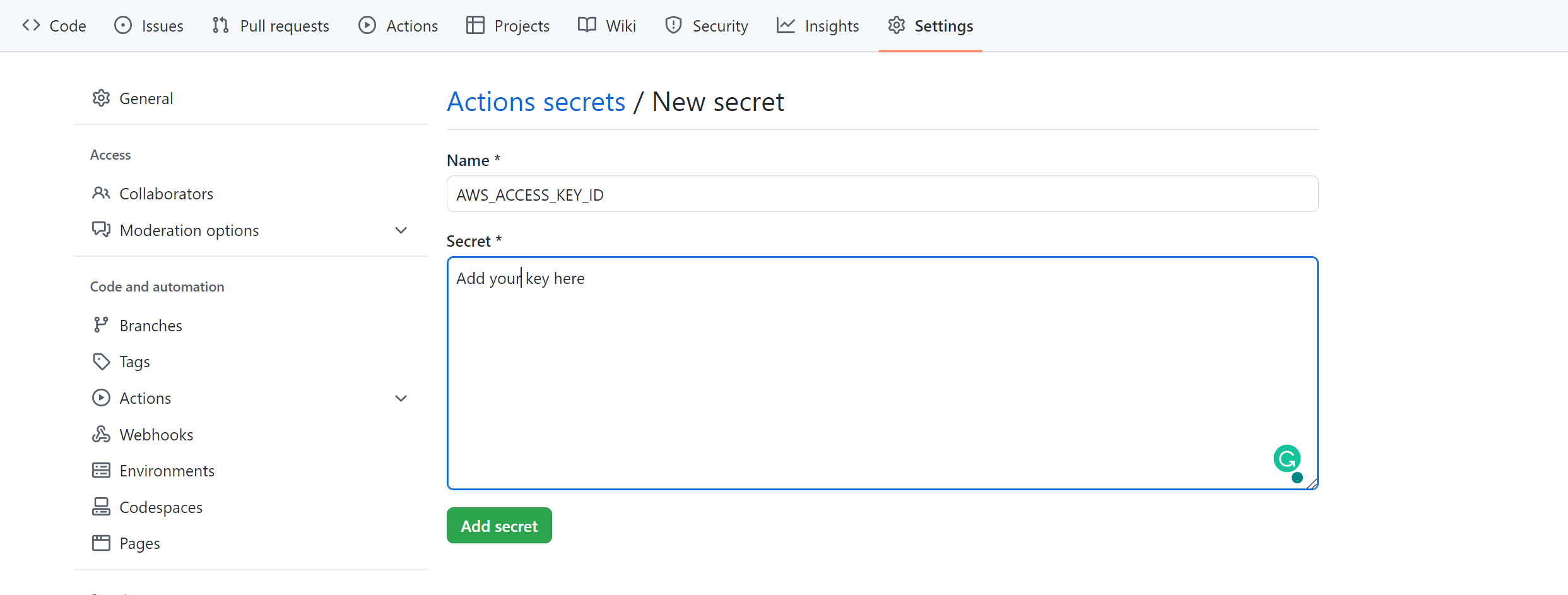
You should have two keys added as follows:
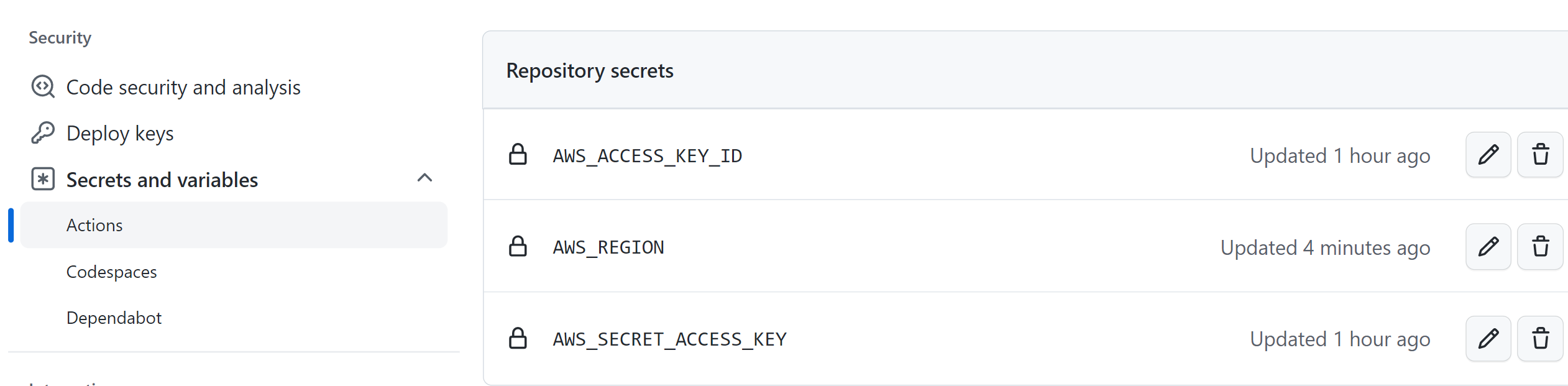
Writing the Workflow YAML File
The most important part is to create a workflow that will trigger builds and deployments. This will create, connect the pipeline and ensure every process works as expected. Let’s discuss how to create a GitHub Actions workflow that deploys our sample Node.js application to ECR.
The first step is to set up is when the workflow should be triggered. In this case, a change to the main branch should always automatically triggers the workflow as follows:
# deploy.yml
name: Deploy Node.js App to ECR # name
on:
push:
branches: # the branch to be deployed
- 'main'
jobs:
build:
name: Build Image
runs-on: ubuntu-latest
steps:
- name: Check out code
uses: actions/checkout@v2This will create a name for the workflow and specifies that the workflow should be triggered on a push to the main branch.
The defined job build defines the series of steps that should be executed sequentially. Based on the above example, the first step that will be triggered is to check out the code from the repository using the actions/checkout action so that the workflows can access it.
Once the workflow has the code repository ready, you can configure AWS credentials programmatically to trigger communication with AWS as follows:
# deploy.yml
- name: Configure AWS credentials
uses: aws-actions/configure-aws-credentials@v1
with:
aws-access-key-id: $
aws-secret-access-key: $
aws-region: $Note that the above secrets are the keys you added to your GitHub repository secrets. Once the workflow has access to AWS, it can then log in to Amazon ECR and get ready to store the application image as follows:
# deploy.yml
- name: Login to Amazon ECR
id: login-ecr
uses: aws-actions/amazon-ecr-login@v1The workflow has now connected all the different stages of the pipeline. It can now trigger the build and deploy the image to ECR. Below is how the GitHub workflow will build, tag, and push the Docker image to Amazon ECR:
# deploy.yml
- name: Build, tag, and push image to Amazon ECR
env:
ECR_REGISTRY: $
ECR_REPOSITORY: simple_nodejs_app
IMAGE_TAG: nodejs_simple_app
run: |
docker build -t $ECR_REGISTRY/$ECR_REPOSITORY:$IMAGE_TAG .
docker push $ECR_REGISTRY/$ECR_REPOSITORY:$IMAGE_TAGIn the above code example, ensure you replace simple_nodejs_app with the name of your ECR repository.
To execute the above workflow, on the project’s GitHub repository page, navigate to the Actions menu and set up a workflow yourself:
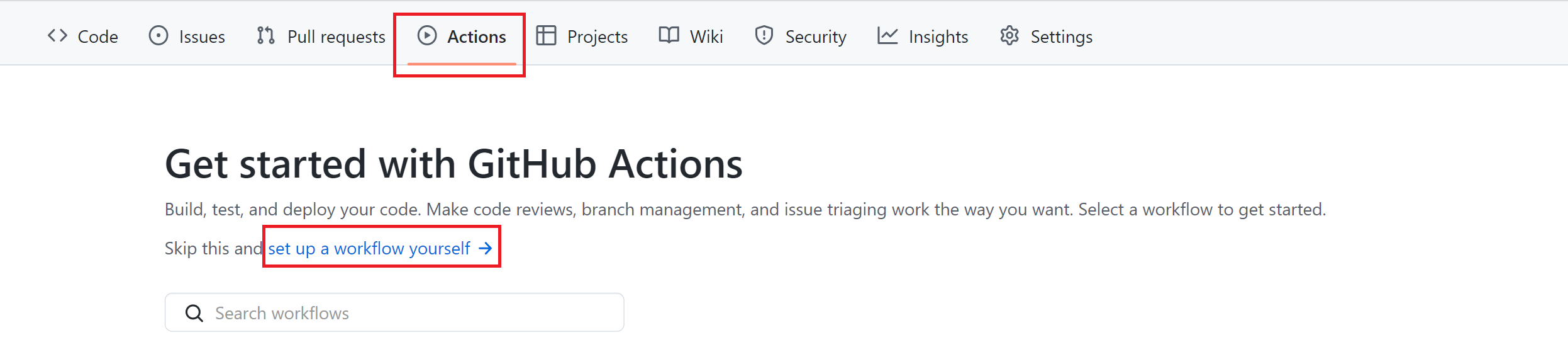
The Final Workflow
Name your workflow deploy.yml on the input section, and add your workflow code, ensuring you follow the indentation as follows:
# deploy.yml
name: Deploy Node js App to ECR # name
on:
push:
branches: # the branch to be deployed
- 'main'
jobs:
build:
name: Build Image # build name
runs-on: ubuntu-latest # build os
steps: # sequence of tasks to be executed
- name: Check out code
# Check the Dockerfile to build the docker image
uses: actions/checkout@v2
- name: Configure AWS credentials
# Programmatic authentication to aws
uses: aws-actions/configure-aws-credentials@v1
with:
aws-access-key-id: $
aws-secret-access-key: $
aws-region: $
- name: Login to Amazon ECR
id: login-ecr
uses: aws-actions/amazon-ecr-login@v1
- name: Build, tag, and push image to Amazon ECR
# copying the code from repo i.e. Dockerfile, versioning
# the docker image, and pushing it to ECR.
env:
ECR_REGISTRY: $
ECR_REPOSITORY: simple_nodejs_app
IMAGE_TAG: nodejs_simple_app
run: |
docker build -t $ECR_REGISTRY/$ECR_REPOSITORY:$IMAGE_TAG .
docker push $ECR_REGISTRY/$ECR_REPOSITORY:$IMAGE_TAGDeploying to AWS ECR
To deploy your workflow, you only need to hit the Start commit as follows:
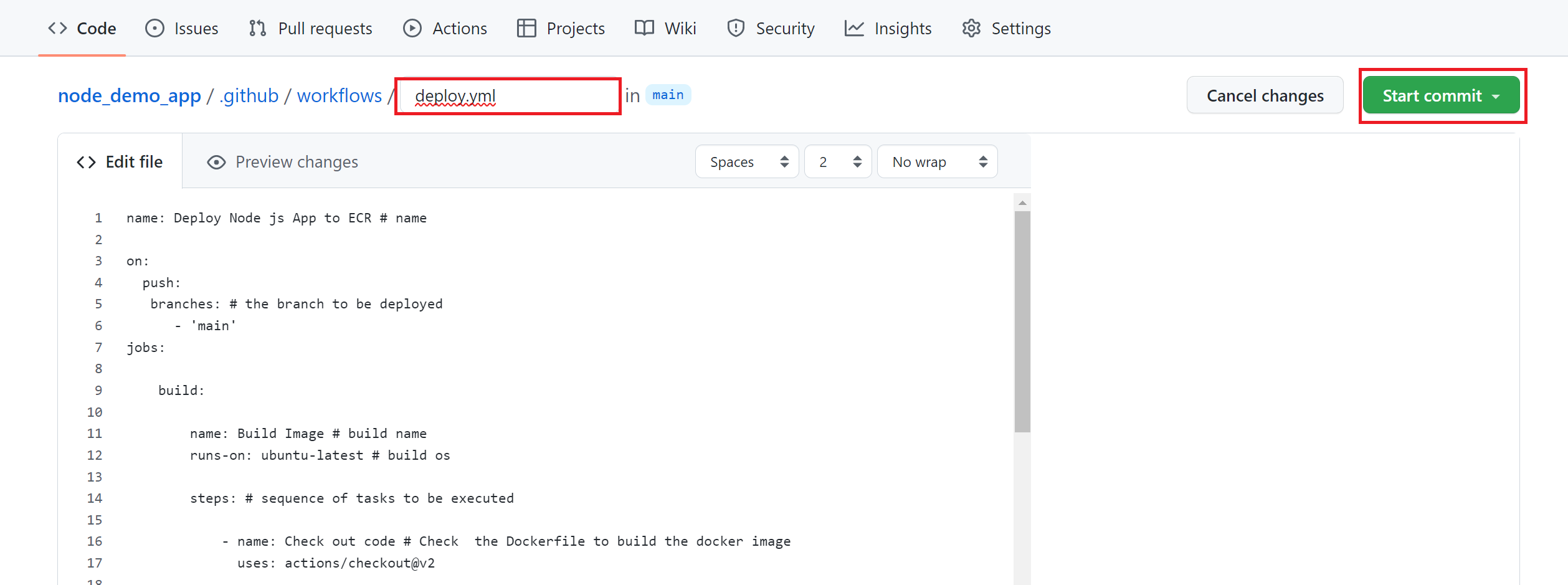
Once you have committed, a workflow should be started automatically.
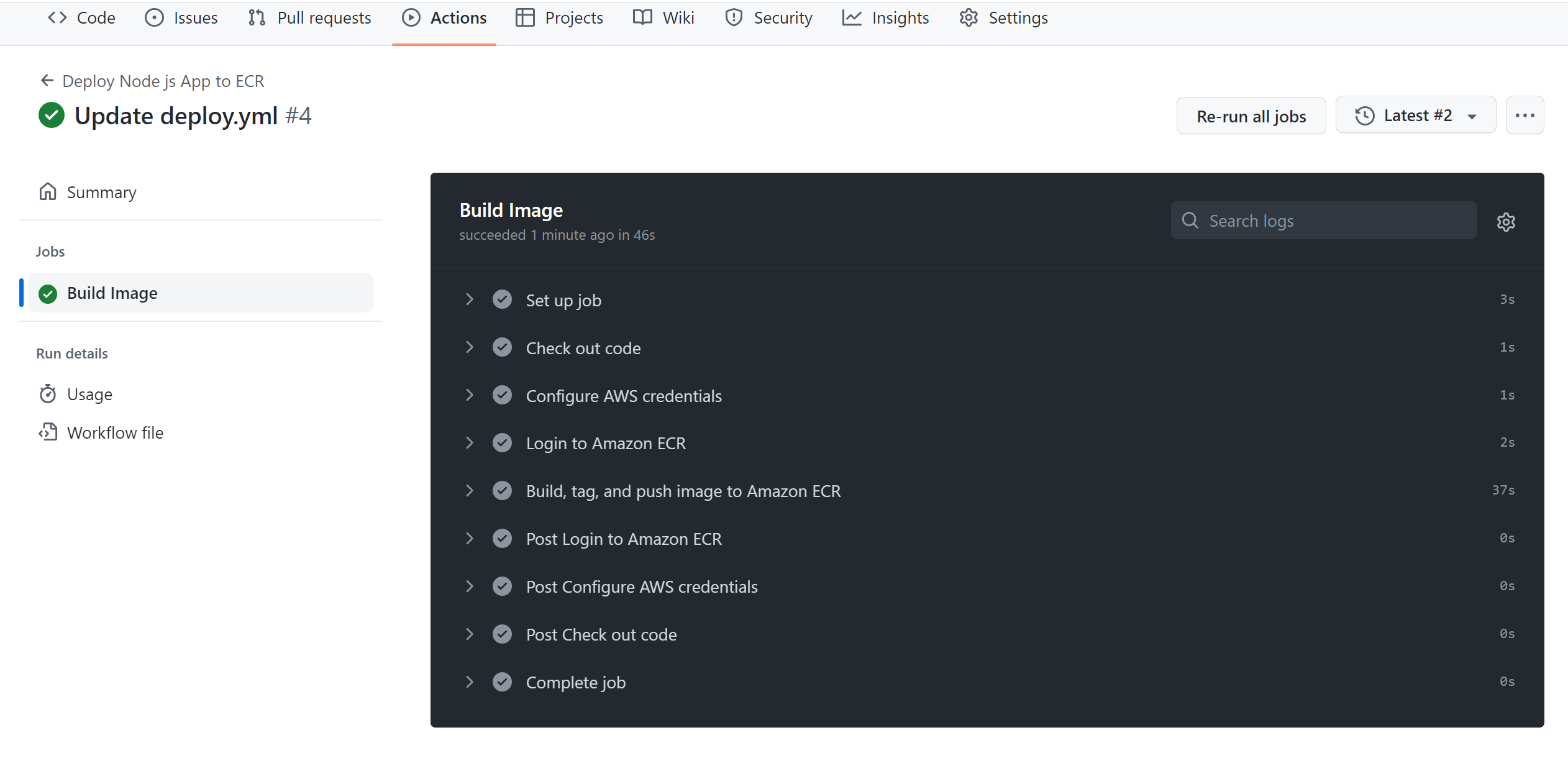
Go ahead and refresh your ECR repository, and your application image will be deployed as follows:
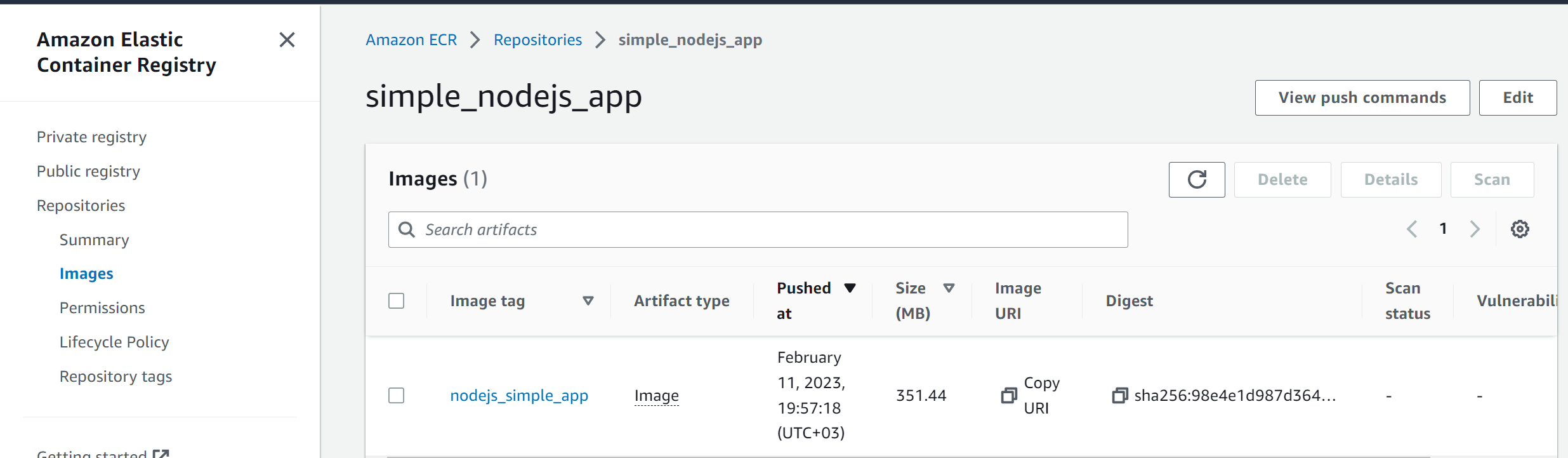
Conclusion
Deploying applications to AWS ECR with a GitHub Actions CI/CD creates a reliable pipeline that automates Docker builds and deployment cycles. This guide helped you learn how to deploy an application to AWS ECR using a GitHub Actions CI/CD pipeline. I hope you found the GitHub Actions workflow useful while leveraging automation to AWS resources.
And if you’re looking to continue building out your automation pipeline, consider using Earthly. Earthly runs everywhere, including GitHub Actions and can improve the reliability of your CI/CD pipelines. It works great with GitHub Actions and AWS.
Earthly + GitHub Actions
GitHub Actions are better with Earthly. Get faster build speeds, improved consistency, and local testing along with an easy-to-use syntax – no YAML – and better monorepo support.