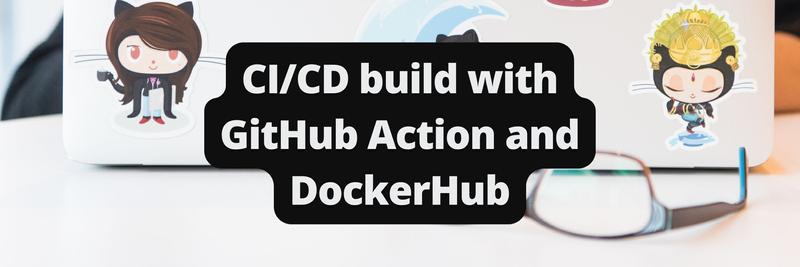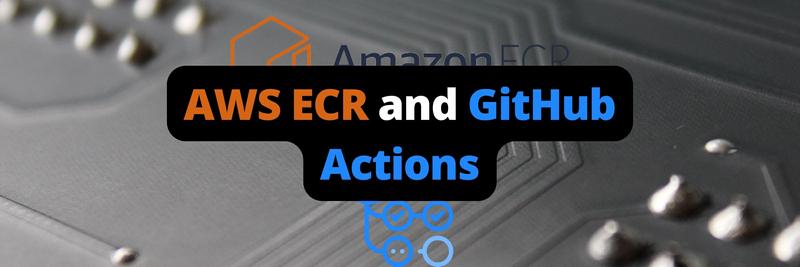How to Streamline Your Container Workflow with GitHub Container Registry
Table of Contents
The article discusses the GitHub Container Registry. DevOps professionals using GHCR benefit from Earthly’s approach to fast, reproducible builds. Check it out.
If you have been using GitHub lately, you might have encountered the GitHub Container Registry. In this era of containerization, it has undeniably become a cornerstone of modern application development and deployment. Containers have transformed how developers package their applications and dependencies, ensuring consistency and portability across different environments.
To further enhance the container workflow, GitHub introduced its registry - GitHub Container Registry (GHCR). This powerful tool integrates seamlessly with your GitHub repositories, providing a secure and efficient way to store, manage, and distribute container images.
This article will explore the capabilities of the GitHub Container Registry and dive into best practices and integration strategies that can revolutionize a container workflow. By the end, you’ll have the knowledge and insights to effectively leverage the GitHub Container Registry, taking your container workflow to new heights.
Prerequisites
- A GitHub account and a GitHub repository already created - this tutorial uses a GitHub repository called hello-world-express-app.
- Familarity with Docker and Docker Engine or Desktop installed on your machine.
- A Kubernetes cluster that is already up and running.
Configuring Access with GitHub Container Registry
In this section, you will set up a personal access token, the authentication mechanism for accessing the GitHub Container Registry. This token ensures secure and controlled access to your container images, allowing you to push, pull, and manage them within your repositories.
You must create a personal access token on your GitHub account to achieve this. The personal access token is a secure authentication method to access the container registry.
To create a personal access token, follow these steps:
Navigate to your GitHub account settings.
From the left panel, go to the Developer settings section and select Personal access tokens.
In the Tokens (classic) drop-down menu, click on Generate new token (classic) to create a new token. (Note: If your account configures two-factor authentication, you’ll be prompted to enter your GitHub password to proceed.)
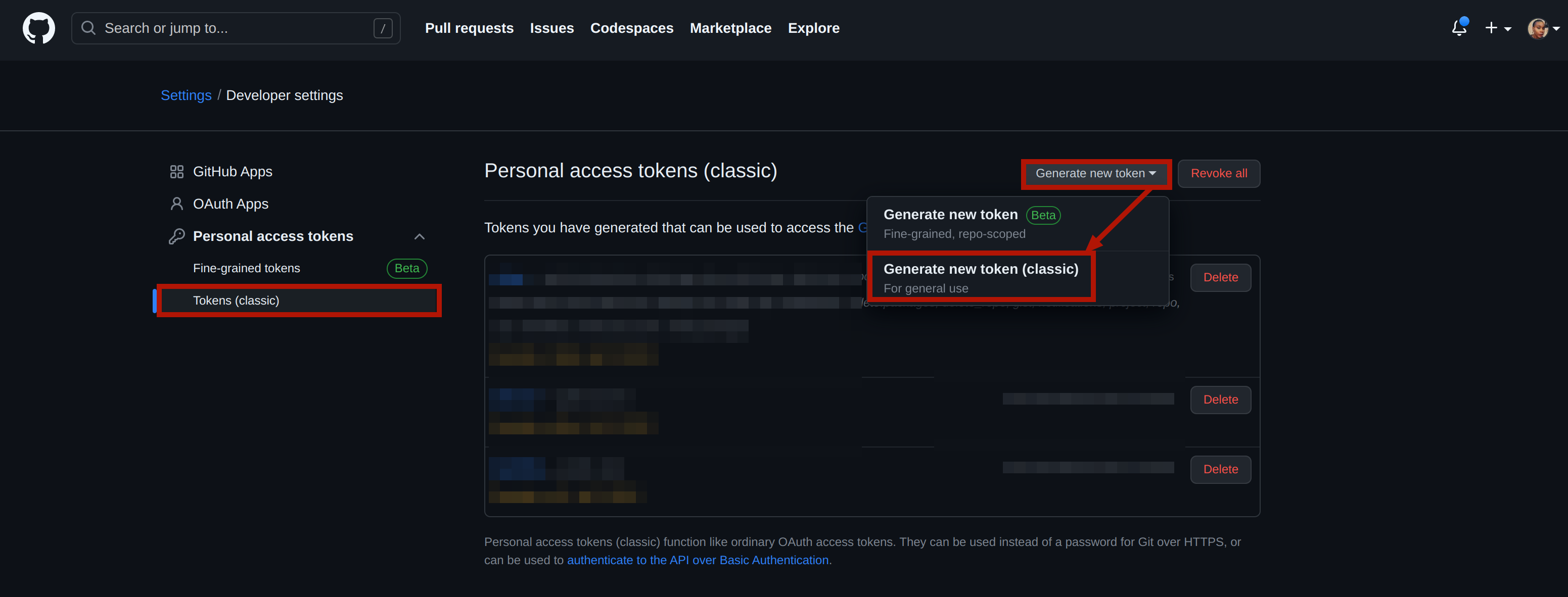
Generating a new token on GitHub Provide a descriptive name for the token and select the necessary scopes for registry access. For this tutorial, select the
write:packages,delete:packages, andworkflowscopes to enable registry-related actions.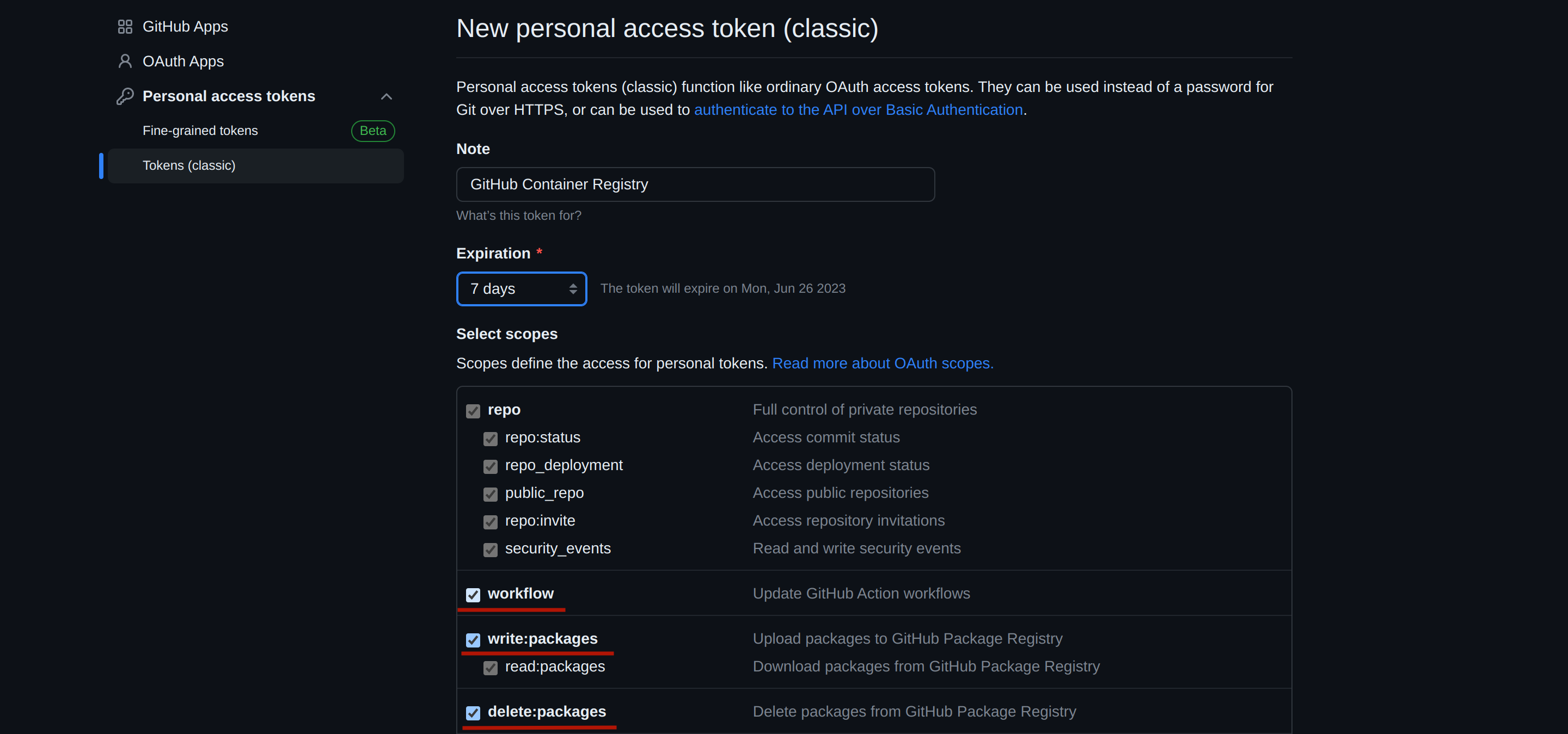
Configuring token scopes (write and delete packages and workflow) Scroll down to the bottom of the page and click Generate token to create the token.
Once the token is generated, copy it and securely store it in a safe location for future use.
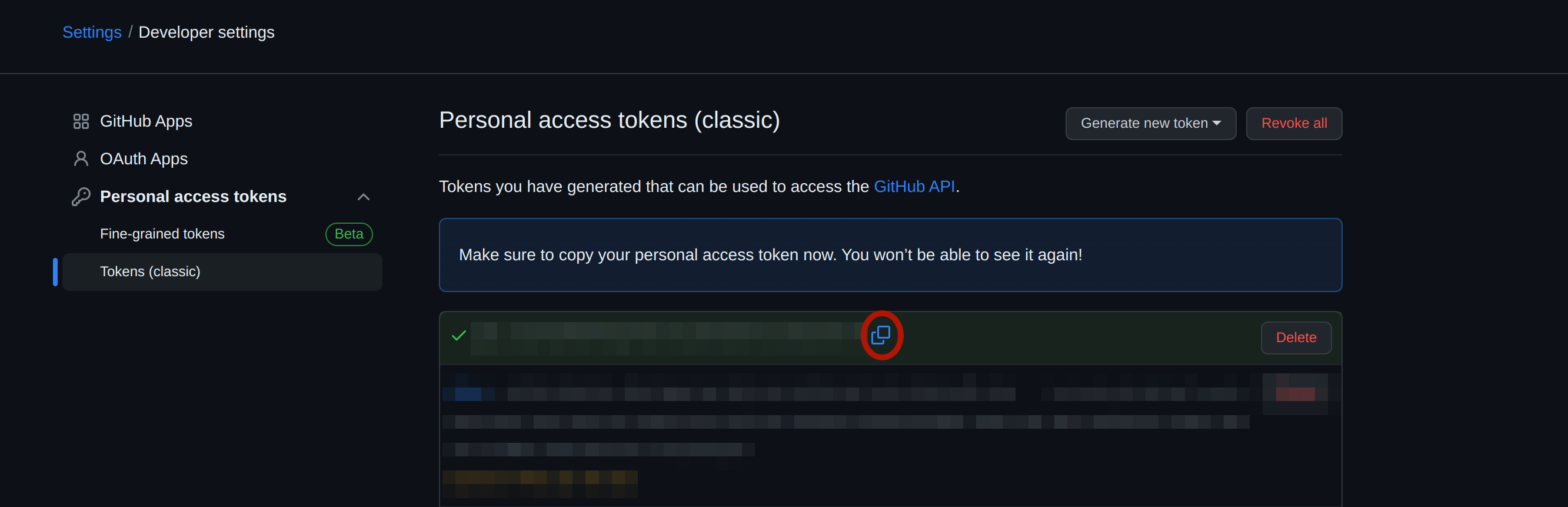
Copying newly generated token
Once you have your personal access token, you can authenticate with the GitHub Container Registry from your local machine. This authentication step ensures that you have permission to interact with the container registry, such as pushing and pulling container images.
To set up the demo application for this tutorial, clone the repository hello-world-express-app from the GitHub account mercybassey using the command git clone git@github.com:mercybassey/hello-world-express-app.git. Open the cloned repository in your preferred code editor, update the remote origin to your repository using the following commands, and proceed with the tutorial using this application as an example.
git remote remove origin
git remote add origin <your_repository_url> You can authenticate your local machine with the GitHub Container Registry with the personal access token. Using the Docker CLI, execute the following command:
docker login ghcr.io -u <GITHUB_USERNAME> -p <PERSONAL_ACCESS_TOKEN>Replace GITHUB_USERNAME with your GitHub username and PERSONAL_ACCESS_TOKEN with the personal access token you generated. This command authenticates your Docker CLI with the GitHub Container Registry, allowing you to interact seamlessly. Once you are logged in, you are expected to have the following output:

This shows you are now authenticated with the GitHub Container Registry and ready to interact.
Deploying Docker Images to GitHub Container Registry
Now that you have configured access to the GitHub Container Registry and established a connection between your local machine and the registry, it’s time to explore how to deploy Docker images to the registry.
Deploying Docker images to the GitHub Container Registry follows a similar process to the traditional way of building and deploying Docker images. However, there are a few key steps specific to the GitHub Container Registry that you need to consider.
To begin, execute the following command to build the docker image for the express app:
docker build -t ghcr.io/GITHUB_USERNAME/IMAGE_NAME:TAG .Here, GITHUB_USERNAME is your GitHub username, IMAGE_NAME is the desired name for your image; this tutorial uses the image name hello-world, and TAG represents the version or tag you want to assign to the image, which should be the latest in this case.
This should take some time, but once the build is finished, you can confirm if it is listed among the Docker images you have on your machine using the following command:
docker images
Before pushing the Docker image to the GitHub container registry, you must confirm if this image works as expected. One way to achieve this is to run the image locally; execute the following command:
docker run -p 3000:3000 ghcr.io/GITHUB_USERNAME/IMAGE_NAMEYou are expected to have the following output:

Now open up the following web address http://localhost/3000](http://localhost/3000 with your preferred web browser to view the express app; if you see the below output, it is confirmed that the application works as expected. You can now push it to the GitHub container registry:

To push this image up to the GitHub container registry, execute the following command:
docker push ghcr.io/USERNAME/REPOSITORY/IMAGE_NAME:TAGYou also need to wait for the image to be pushed to the GitHub container registry; once this is done, head over to your GitHub account and click on the packages tab as shown below to view the image:
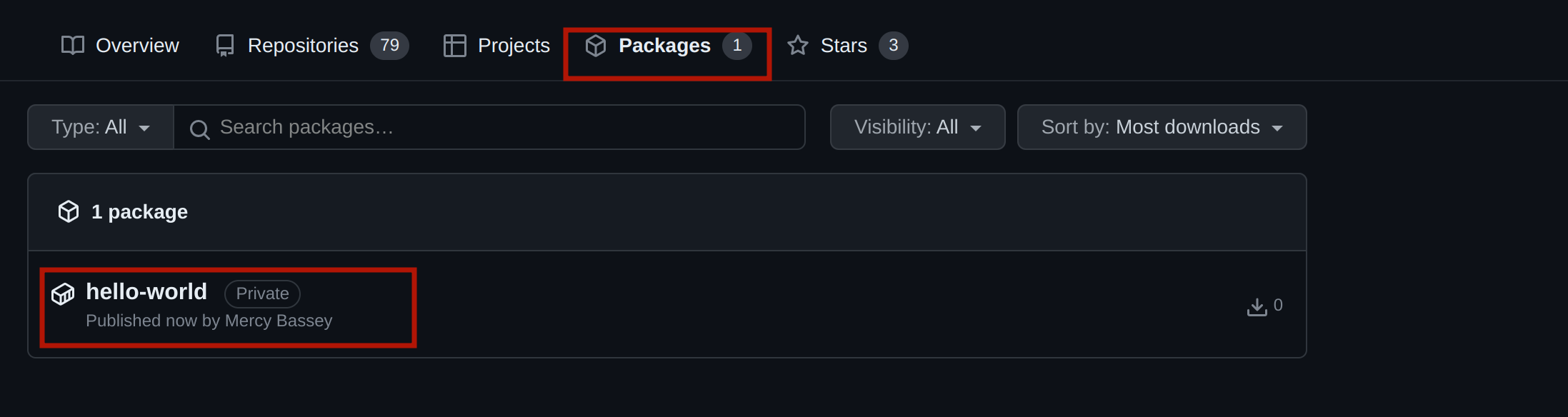
The image above shows that the Docker image was pushed successfully to the GitHub container registry.
When you want to deploy an already built docker image to the GitHub container registry, be sure to tag the image appropriately using the following command docker tag <image-name> [ghcr.io/USERNAME/REPOSITORY/IMAGE_NAME:TAG](http://ghcr.io/USERNAME/REPOSITORY/IMAGE_NAME:TAG) otherwise, you won’t be able to push the image to the GitHub container registry.
Integrating GitHub Container Registry with GitHub Actions
Integrating the GitHub Container Registry with GitHub Actions opens up possibilities for automating container workflows. You can streamline your development and deployment processes by combining the power of GitHub Actions CI/CD capabilities with the seamless container image management provided by GitHub Container Registry. This section will explore how to leverage GitHub Actions to build, test, and publish container images to the GitHub Container Registry, enabling automated workflows that ensure your applications are always up-to-date and readily deployable.
The first thing to do is create a .github/workflows directory in the root directory of your project. Inside this directory, create a YAML file named ghcr.yaml (or any preferred name) to define your GitHub Actions workflow. This file will contain the necessary configuration to build, test, and deploy your containerized application using the GitHub Container Registry.
In this file, add the following code snippets:
name: Build and Push to GHCR
on:
push:
branches:
- main
jobs:
build_and_push:
runs-on: ubuntu-latest
steps:
- name: Checkout code
uses: actions/checkout@v3
- name: Build and Push the Image to GHCR
run: |
docker login ghcr.io -u <YOUR_GITHUB_USERNAME> \
-p $
docker build -t ghcr.io/<YOUR_GITHUB_USERNAME>/hello-world:latest .
docker push ghcr.io/<YOUR_GITHUB_USERNAME>/hello-world:latestThe code snippet above sets up a workflow named Build and Push to GHCR triggered by push events on the main branch (you can specify your branch if needed). The workflow specifies a single job named build_and_push that runs on an Ubuntu environment and consists of the following steps:
- Checkout code: This step uses the
actions/checkout@v3action to fetch the source code of your repository. - Build and Push the Image to GHCR: This step performs the actual build and push process. It starts by doing the following:
- logging into the GitHub Container Registry using your specified username (
<GITHUB_USERNAME>) and a personal access token stored in the repository secrets (accessed via$). - Builds the Docker image using the current directory (
.) and tags it asghcr.io/<GITHUB_USERNAME>/hello-world:latest. - Pushes the built image to the GitHub container registry.
- logging into the GitHub Container Registry using your specified username (
At the moment, this workflow will be triggered automatically when you make a commit to your remote repository. However, before proceeding, you must add your personal access token as a secret on your GitHub account. By following the steps below, you can securely store the token and make it accessible to the workflow:
- Navigate to the main page of the repository housing your express app.
- Click on the Settings tab on the right side of the repository navigation bar.
- In the left sidebar, click Secrets and Variables and select the Action option from the drop-down menu.
- Click on the New repository secret button.
- Enter a name for your secret, such as PERSONAL_ACCESS_TOKEN, and paste your access token into the
Secretfield. - Click the Add secret button to save the secret.
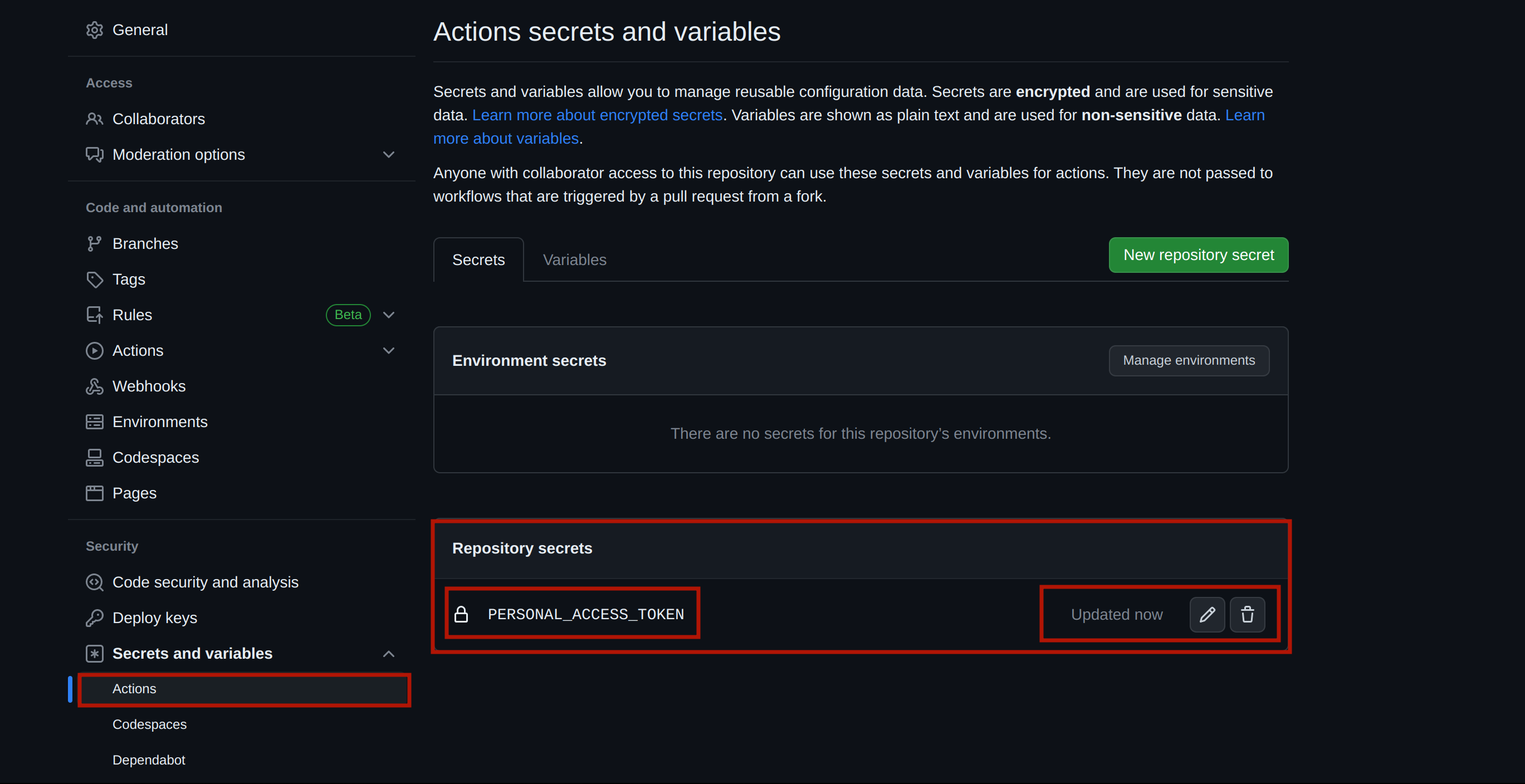
Now to trigger the GitHub actions pipeline, edit the index.js file in your root directory to say Hello GCHR instead of Hello World as shown below:
...
app.get('/', (req, res) => {
res.send('Hello GCHR');
});
...Now, commit this change to your repository to trigger the pipeline by executing the following Git commands sequentially:
git add .
git commit -m "Configured GitHub Actions"
git push origin mainAfter a successful push, head to your remote repository and click the Actions tab to view your pipeline. The image below shows the pipeline has started and is in progress:
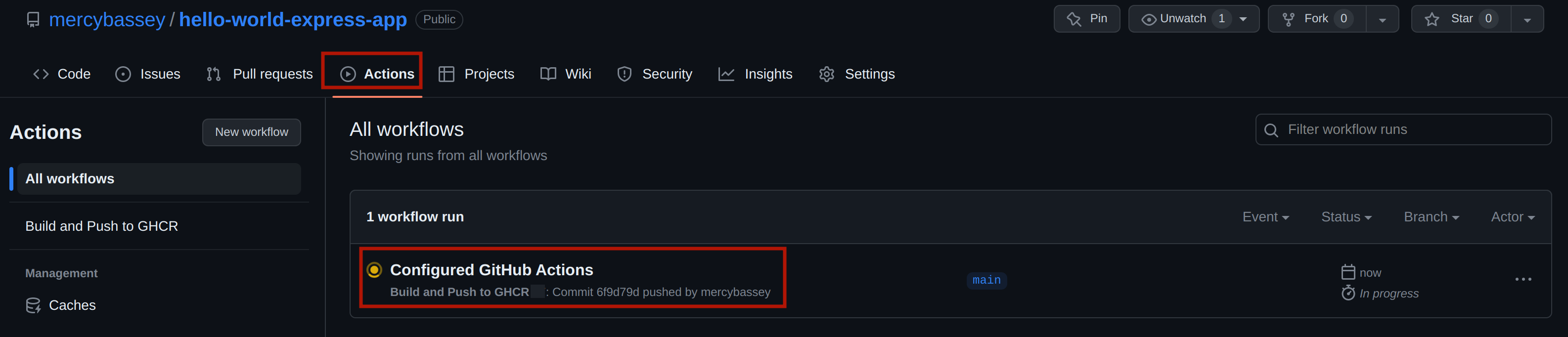
After a while, you should have the following image showing that the pipeline has completely succeeded:
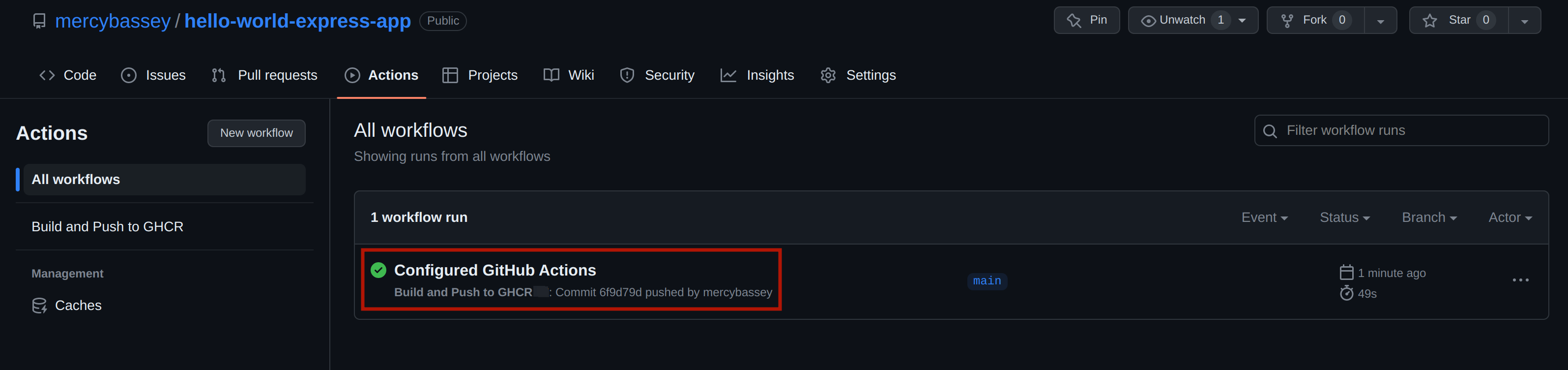
Now head over to your GitHub profile page; click on the packages tab and click on your package:
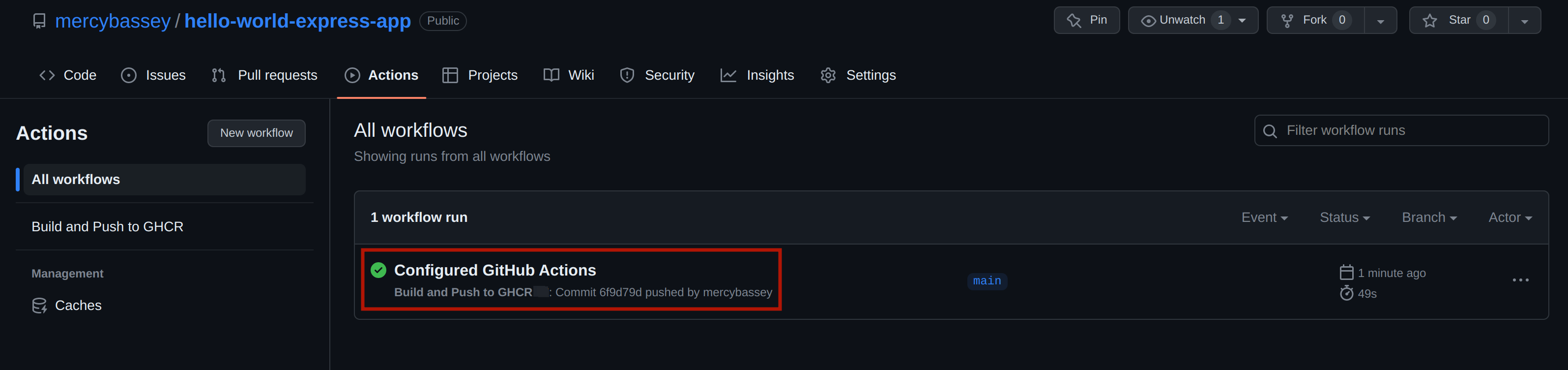
Once you click on it, you should see a new page containing other details and actions for your image. And from the output below, you can confirm that the image was recently updated:
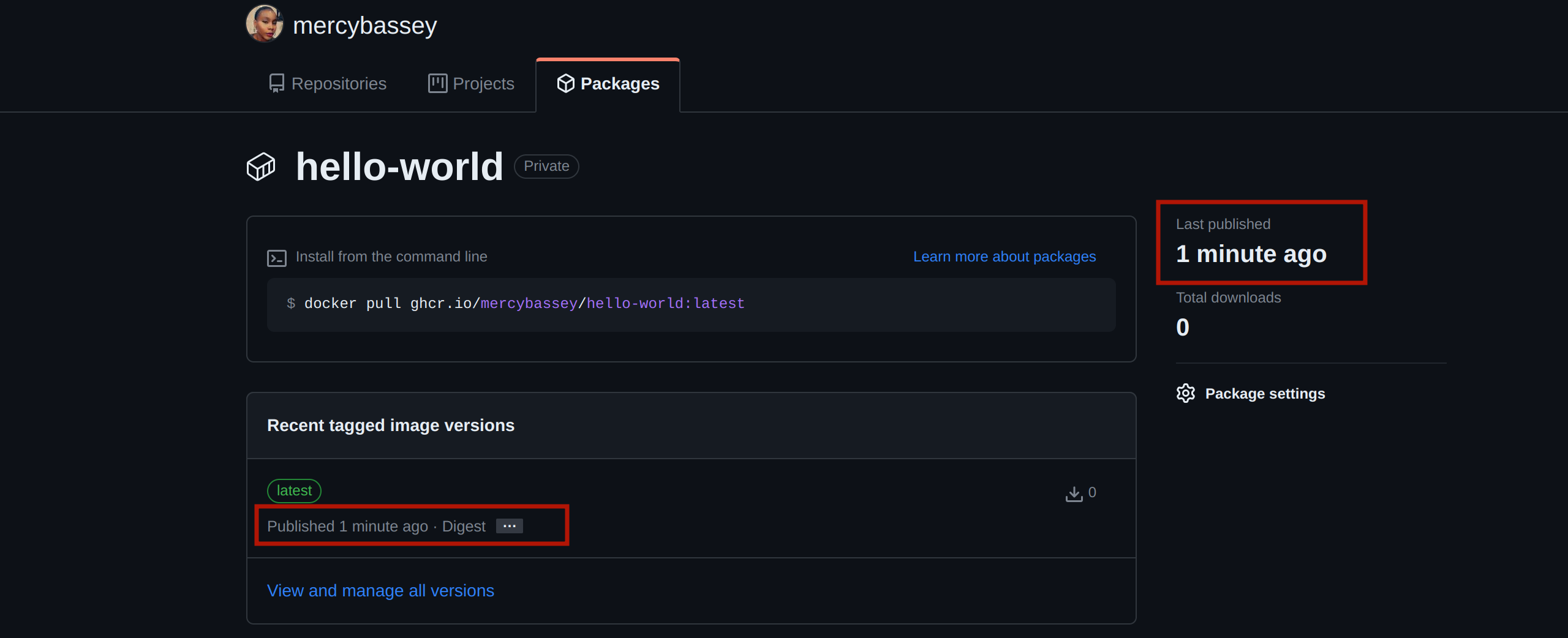
Now that GitHub actions are configured, once you commit any change in your code and push it to your GitHub repository, the docker image for your application rebuilds and gets updated in the GitHub container registry.
Integrating GitHub Container Registry with Kubernetes
You can take your experience with the GitHub Container Registry further by seamlessly integrating it with Kubernetes. This integration allows you to leverage the power of the GitHub Container Registry as the image registry for your Kubernetes deployments. This streamlines the deployment process and enhances your containerized application workflow. This section will walk you through the steps to integrate the GitHub Container Registry with Kubernetes, enabling you to easily deploy your applications using container images stored in your GitHub repository.
However, there is something to note; the visibility of container images in the GitHub Container Registry is tied to the visibility settings of the corresponding GitHub repository. If a GitHub repository is public, any container images associated with it will also be public. If the repository is private, the container images will also be private. In a case where the container image isn’t tied to any repository yet (in our case), it is private by default. To grant Kubernetes access to the container image, you must authorize it accordingly.
To begin, generate a Kubernetes Secret with credentials to authenticate with the GitHub Container Registry. We can do this by running the command:
kubectl create secret docker-registry k8s-ghcr \
--docker-server=https://ghcr.io \
--docker-username=<YOUR_GITHUB_USERNAME> \
--docker-password=<YOUR_GITHUB_PERSONAL_ACCESS-TOKEN> \
--docker-email=<YOUR_GITHUB_EMAIL>To view the secret created:
kubectl get secretThe commands above will create a Docker registry secret in Kubernetes. Here’s what each command stands for:
kubectl create secret docker-registry k8s-ghcrshows that the secret to be created is a docker-registry secret namedk8s-ghcr.--docker-server=https://ghcr.iospecifies the Docker registry server ashttps://ghcr.io, the GitHub Container Registry (GHCR).--docker-username=<YOUR_GITHUB_USERNAME>sets the Docker registry username as your GitHub username.--docker-password=<YOUR_GITHUB_PERSONAL_ACCESS-TOKEN>sets the Docker registry password as your GitHub Personal Access Token. This token is used for authentication and authorization with the GHCR.--docker-email=<YOUR_GITHUB_EMAIL>sets the email associated with the Docker registry account as your GitHub email. Now, create a fileexpress-app.yamland paste in the following configuration settings:
apiVersion: apps/v1
kind: Deployment
metadata:
name: hello-world-express-app
labels:
app: hello-world-express-app
spec:
replicas: 3
selector:
matchLabels:
app: hello-world-express-app
template:
metadata:
labels:
app: hello-world-express-app
spec:
containers:
- name: hello-world
image: ghcr.io/<YOUR_GITHUB_USERNAME>/<IMAGE_NAME>:TAG
ports:
- containerPort: 3000
imagePullSecrets:
- name: k8s-ghcrThe code snippet above will set up a ’ hello-world-express-app’ deployment with three replicas and expose it on port 3000 within the Kubernetes cluster. It will use the package or container from your GitHub Container Registry as the container image for the deployment and use the k8s-ghcr secret created earlier to authenticate access to the private container image.
To create and view this deployment, execute the following commands sequentially:
kubectl apply -f express-app.yaml
kubectl get deployments
kubectl get podsYou are expected to have the following output:
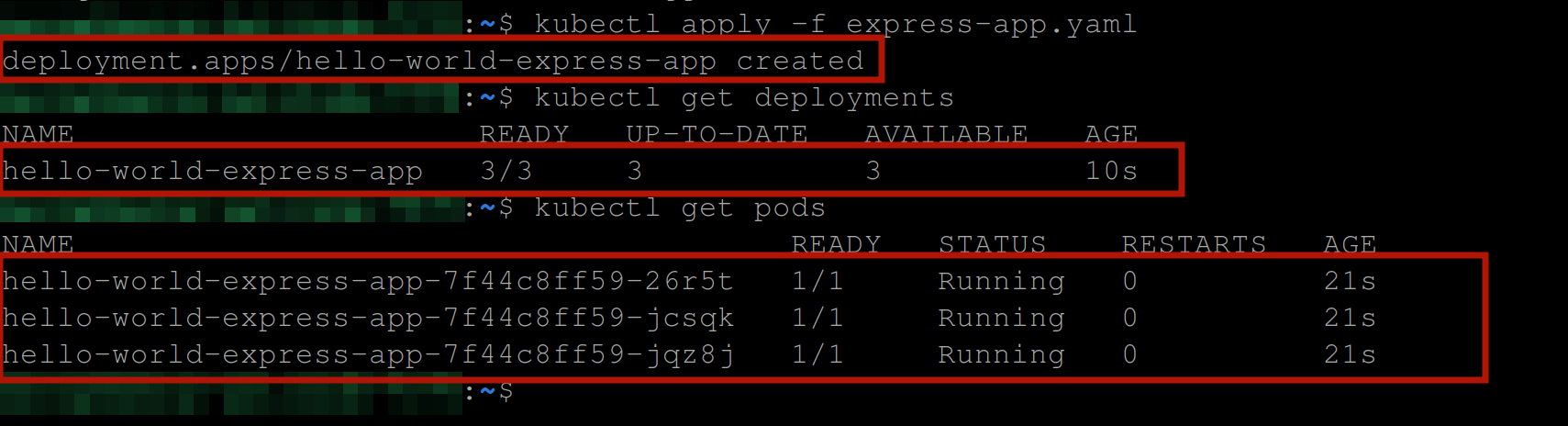
Create a file svc.yaml and paste in the following code to expose the deployment:
apiVersion: v1
kind: Service
metadata:
name: hello-world-service
spec:
selector:
app: hello-world-express-app
ports:
- protocol: TCP
port: 3000
targetPort: 3000The code above will create a service of type ClusterIP named hello-world-service for the hello-world-express-app deployment. It will listen on port 3000 and forward traffic to the Kubernetes pods port 3000.
Execute the following commands sequentially to create, view, and test this service:
# Creates the service
kubectl apply -f svc.yaml
# view the service
kubectl get service
# Creates a pod named "curl" using the "radial/busyboxplus:curl"
# image to allow interactive shell access to resources.
kubectl run curl --image=radial/busyboxplus:curl -i --tty
# Sends an HTTP request to the specified <cluster-ip> and port
# 3000 using the curl container image
curl http:<cluster-ip>:3000If you have the following output, then you have successfully pulled a private image from the GitHub Container Registry with Kubernetes:
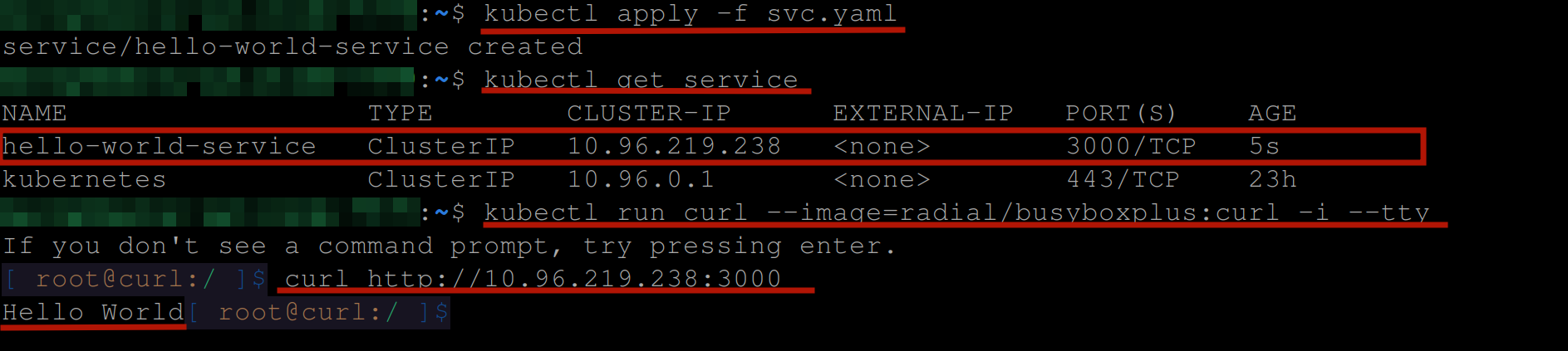
Conclusion
Integrating the GitHub Container Registry into your container workflow can streamline your development and deployment processes. By leveraging the power of GitHub Actions and Kubernetes, you can automate your workflows and ensure that your containerized applications are always up-to-date and readily deployable. You have seen how to:
- Push docker images to the GitHub container registry.
- Use GitHub actions for automatic deployment to GHCR.
- Pull and use docker images from GHCR in a Kubernetes environment. With this newfound knowledge, you can use GCHR to its full potential and maximize the potential of your container-based workflows.
Earthly Lunar: Monitoring for your SDLC
Achieve Engineering Excellence with universal SDLC monitoring that works with every tech stack, microservice, and CI pipeline.