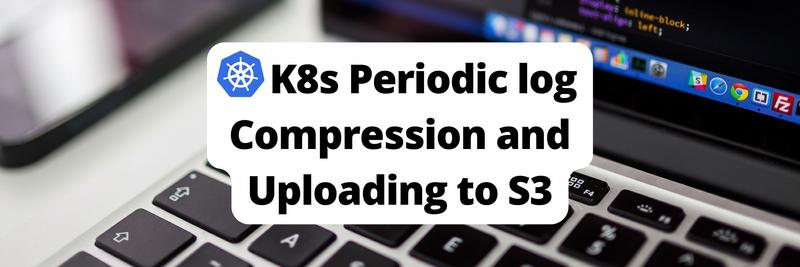Using Cron Jobs to Run GitHub Actions on a Timer
Table of Contents
The article discusses GitHub Actions scheduling. Earthly ensures consistent and cache-optimized builds for your GitHub Actions workflows. Check it out.
GitHub Actions is a simple solution for setting up build (CI/CD) pipelines for your projects hosted on GitHub. Thanks to GitHub’s generous free tier, you can use GitHub Actions in both public and private projects, making GitHub Actions one of the most widely used CI/CD platforms in the industry.
When working with CI/CD pipelines, you may need to set up pipelines to automatically run on set intervals or according to a fixed schedule, such as Unix’s popular scheduling utility, cron. Cron-based scheduling is helpful for the following:
- Regular automated tasks, such as generating reports, performing backups, cleaning up temporary files, or executing routine maintenance operations
- CI workflows at specific intervals, such as unit tests or code quality checks on a regular schedule
- Periodic deployments for apps that require scheduled updates, data syncing, or environment provisioning
- Compliance and security checks, such as vulnerability scans, license audits, or security assessments
GitHub Actions supports running workflows on a timer through its schedule trigger. In this article, you’ll learn how to use the schedule trigger to run GitHub Actions on a timer via cron expressions. You’ll also learn about an alternative to the schedule trigger to run GitHub Actions on a timer (using the same cron expressions).
How to Use a Cron Job to Trigger a GitHub Actions Workflow
In this section, you’ll learn how to set up a GitHub Actions workflow to run load tests on your deployed API periodically using K6, a load-testing tool for apps and APIs. You’ll deploy your API on Render, a cloud app hosting platform that offers a generous free tier for hobbyists and learners.
To follow along with this tutorial, you need the following:
- A GitHub account (to host your project and run GitHub Actions workflows)
- A Render account (to deploy your project and run load tests on it)
You’ll develop and commit the GitHub Actions workflow to your repo directly through the GitHub web app, which means you don’t need to worry about setting up a local development environment.
Fork the Sample Repo and Deploy the API
To get started, fork this repo to your GitHub account. Once you fork the repo, you’ll see the following set of files in your forked version:
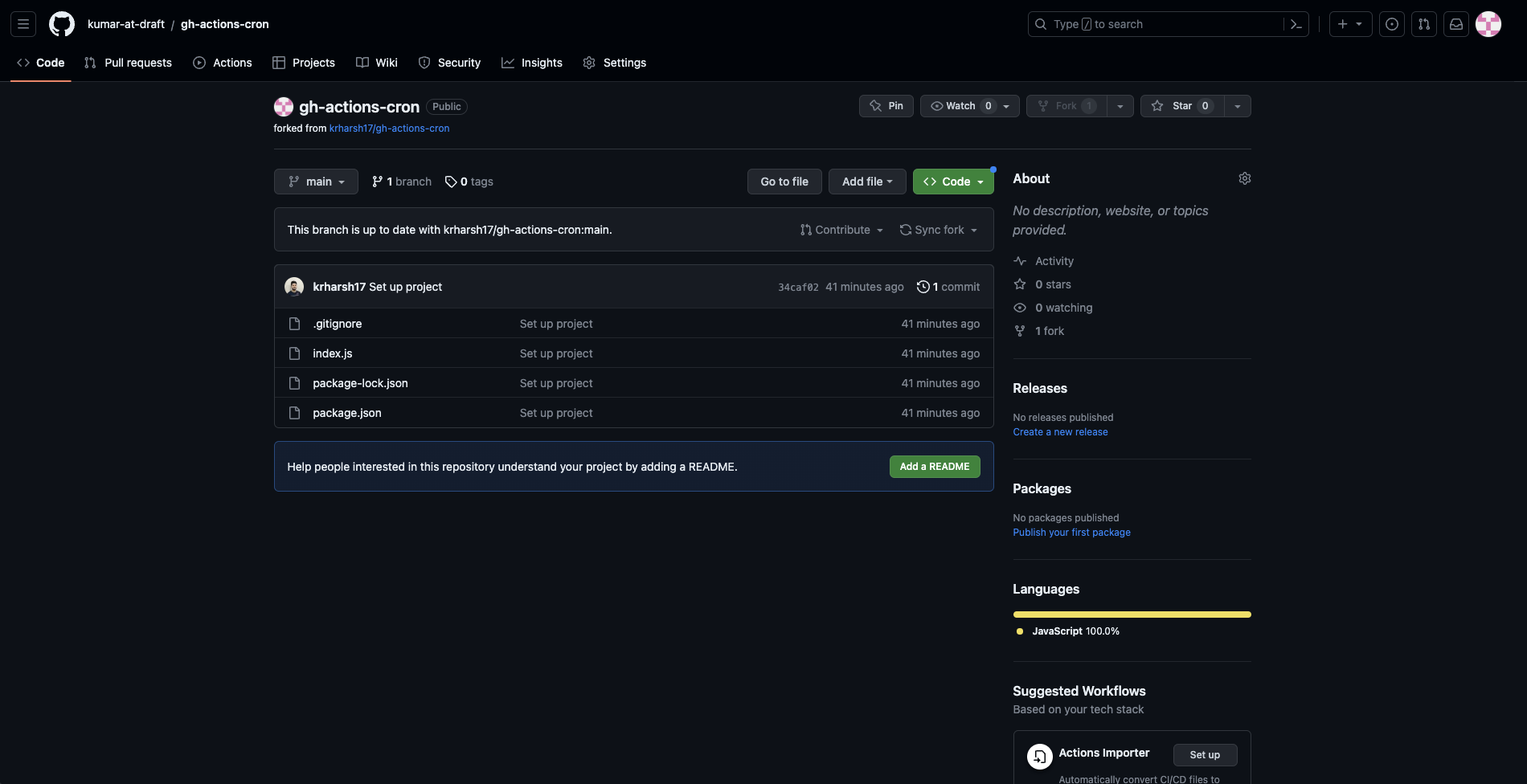
The repo contains a Node.js application that’s composed of four files: the package.json and package-lock.json files are used to manage the dependencies of the app (which is just express); the index.js file contains the source code of the API (built using express); and the .gitignore file is used to exclude the node_modules folder from being checked into the version control system.
The app (written in the index.js file) makes use of express to build a simple HTTP server that exposes two GET endpoints: / and /fact. The API functions as a simple dog facts generator. When a client sends a GET request to the /fact route, the API returns a random dog fact from a static array of dog facts stored in the source code. The / route returns a Hello world! message, similar to a very primitive version of health check endpoints commonly integrated into APIs. This facilitates a swift assessment of their operational status.
Now that you have your own copy of the repo, you can set up deployments for the application by heading over to the Render dashboard. On the dashboard, click on the New Web Service button:
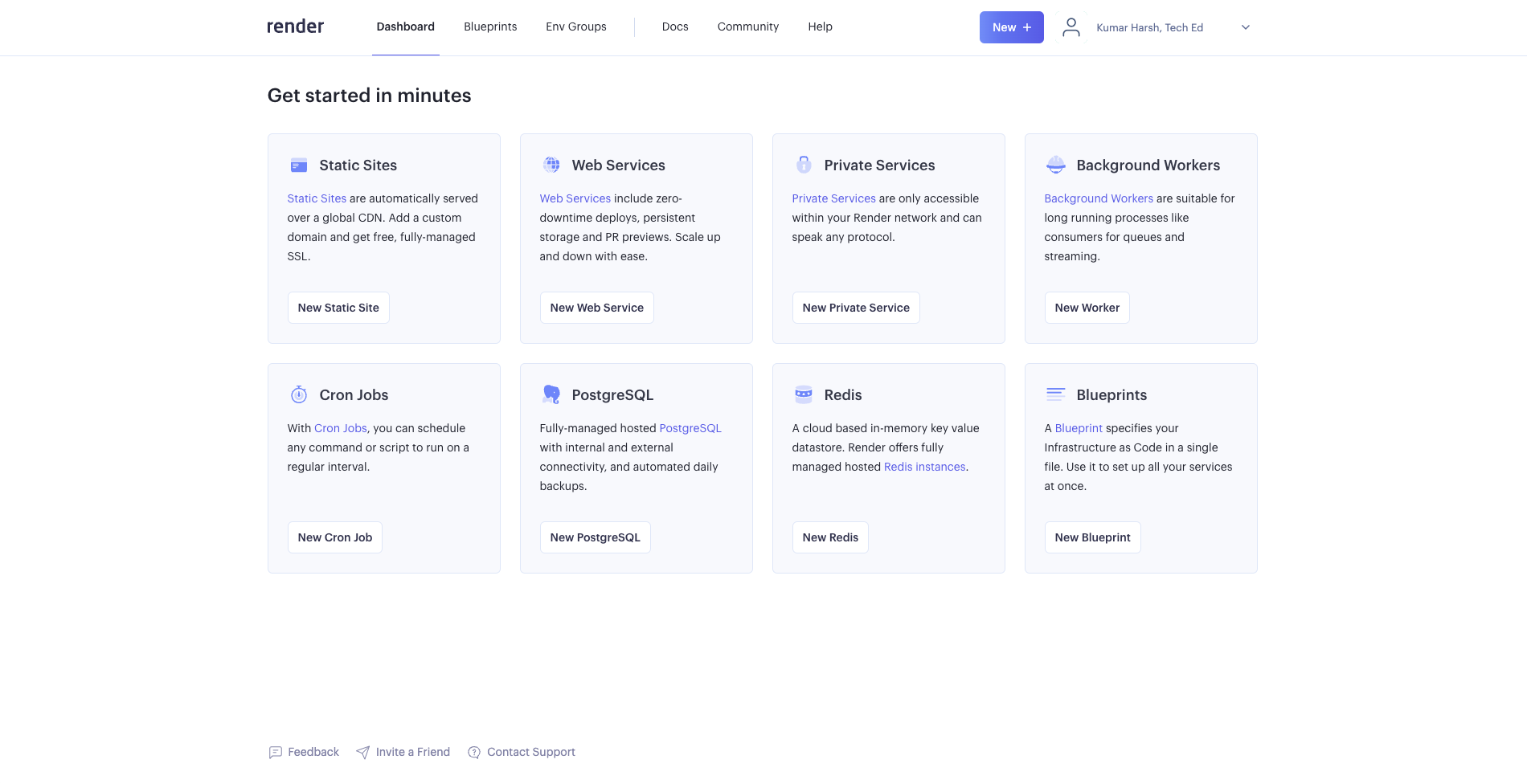
On the Create a new Web Service page, click on Configure account under the GitHub column on the right and connect the GitHub account where you just forked the repo:
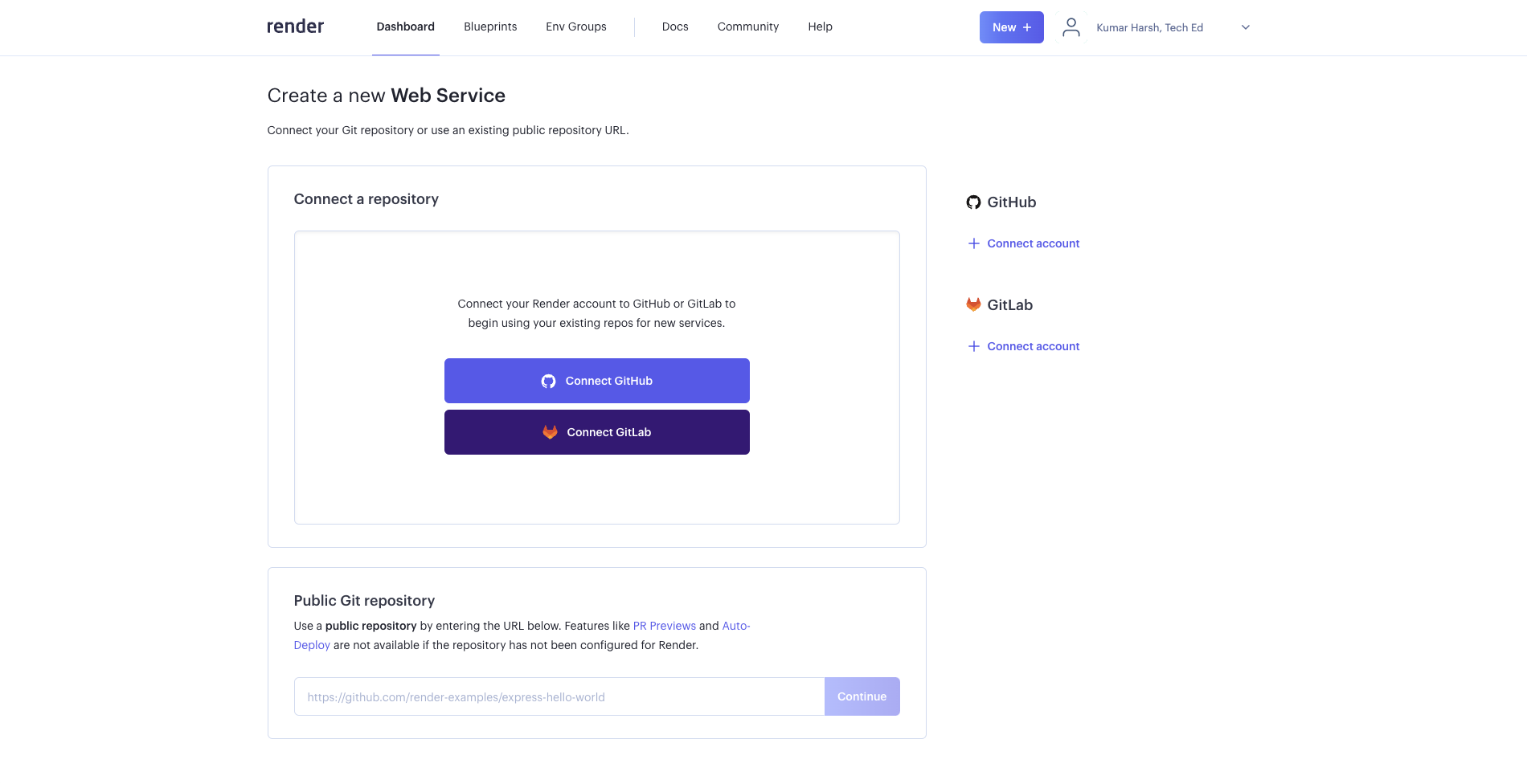
Once you’ve connected the account, you will be redirected back to the same page, and you will see a list of your repos. Search for gh-actions-cron and click Connect:
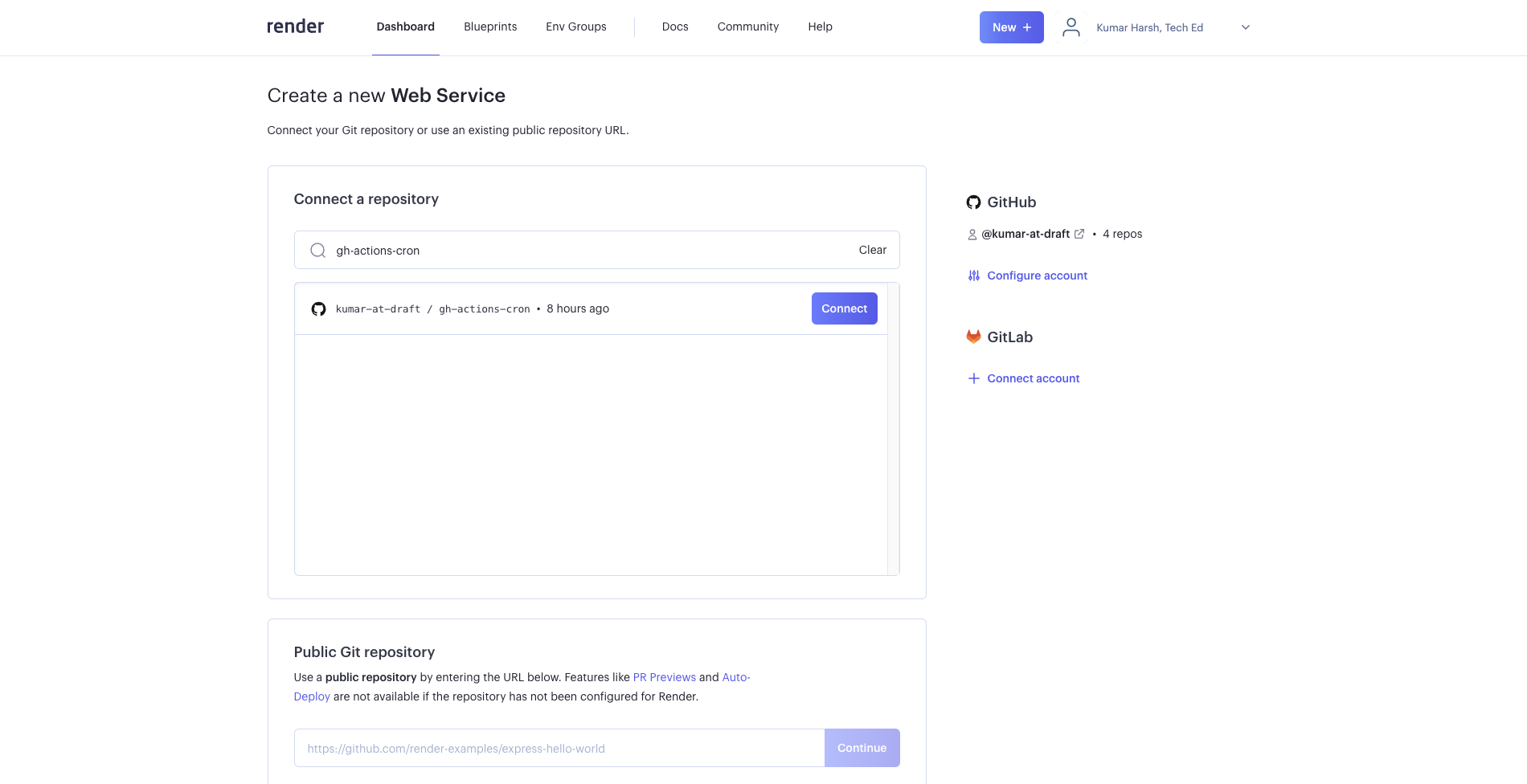
You are asked to provide some basic details about your app to set up its deployment. Use the following information to complete the form:
- Name: gh-actions-cron
- Region: Any region closest to your location
- Build command: npm i
- Start command: node index.js
Leave the rest of the fields blank. When completed, your form will look like this:
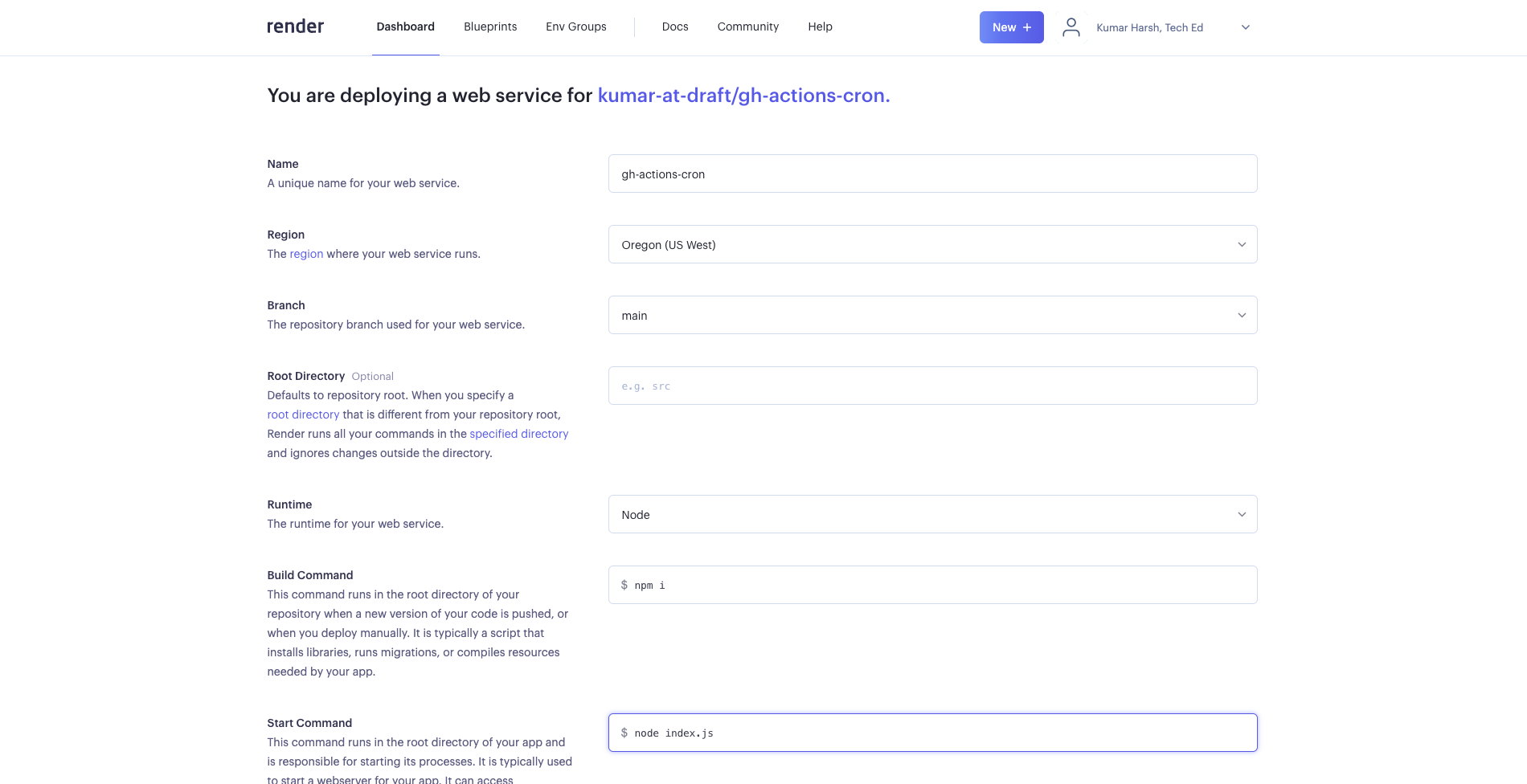
At the bottom of the form, you are asked to choose an instance type to run your app on. You can leave the Free instance type as the selected one and select Create Web Service:
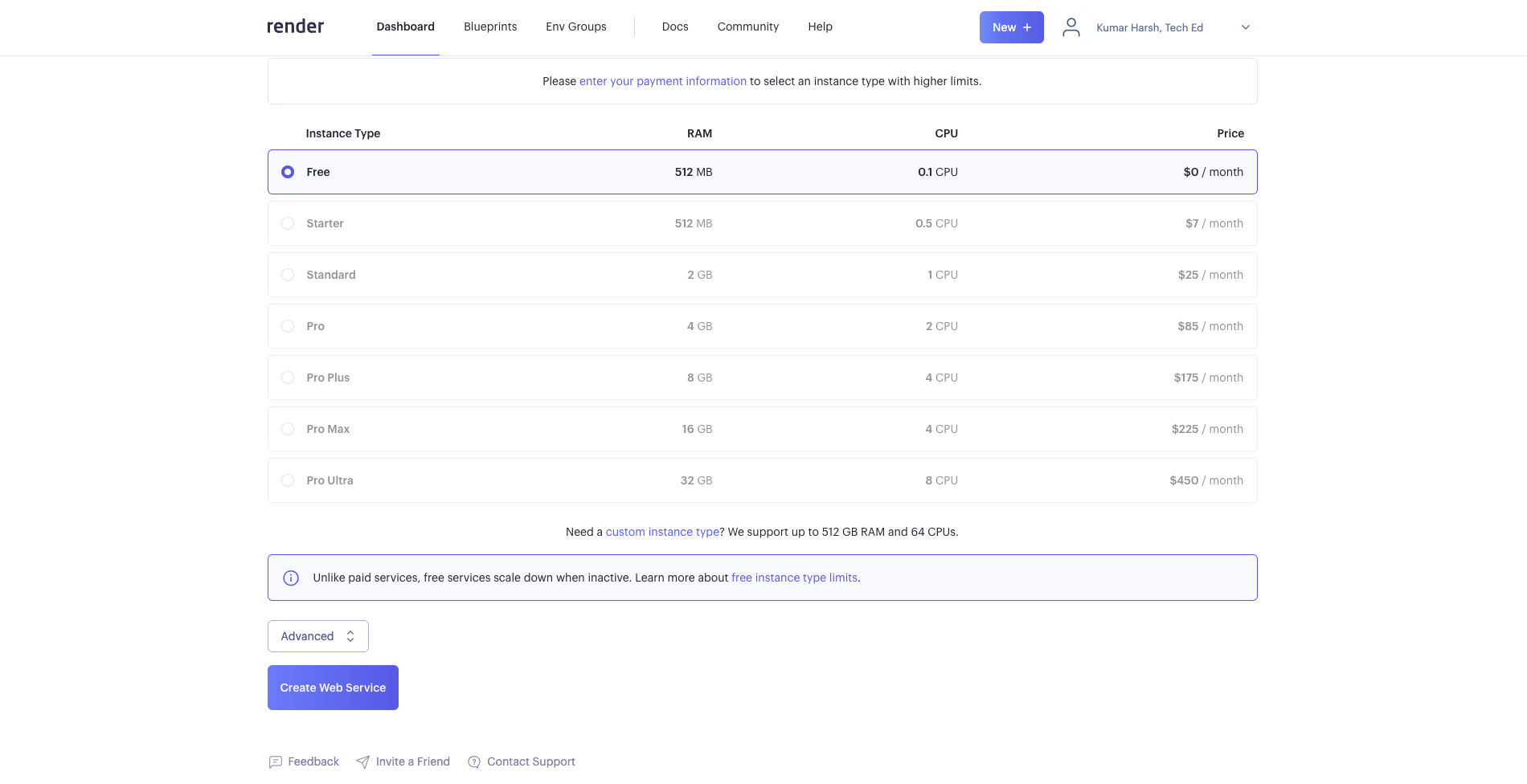
This creates a new web service on the Render platform and starts deploying your app:
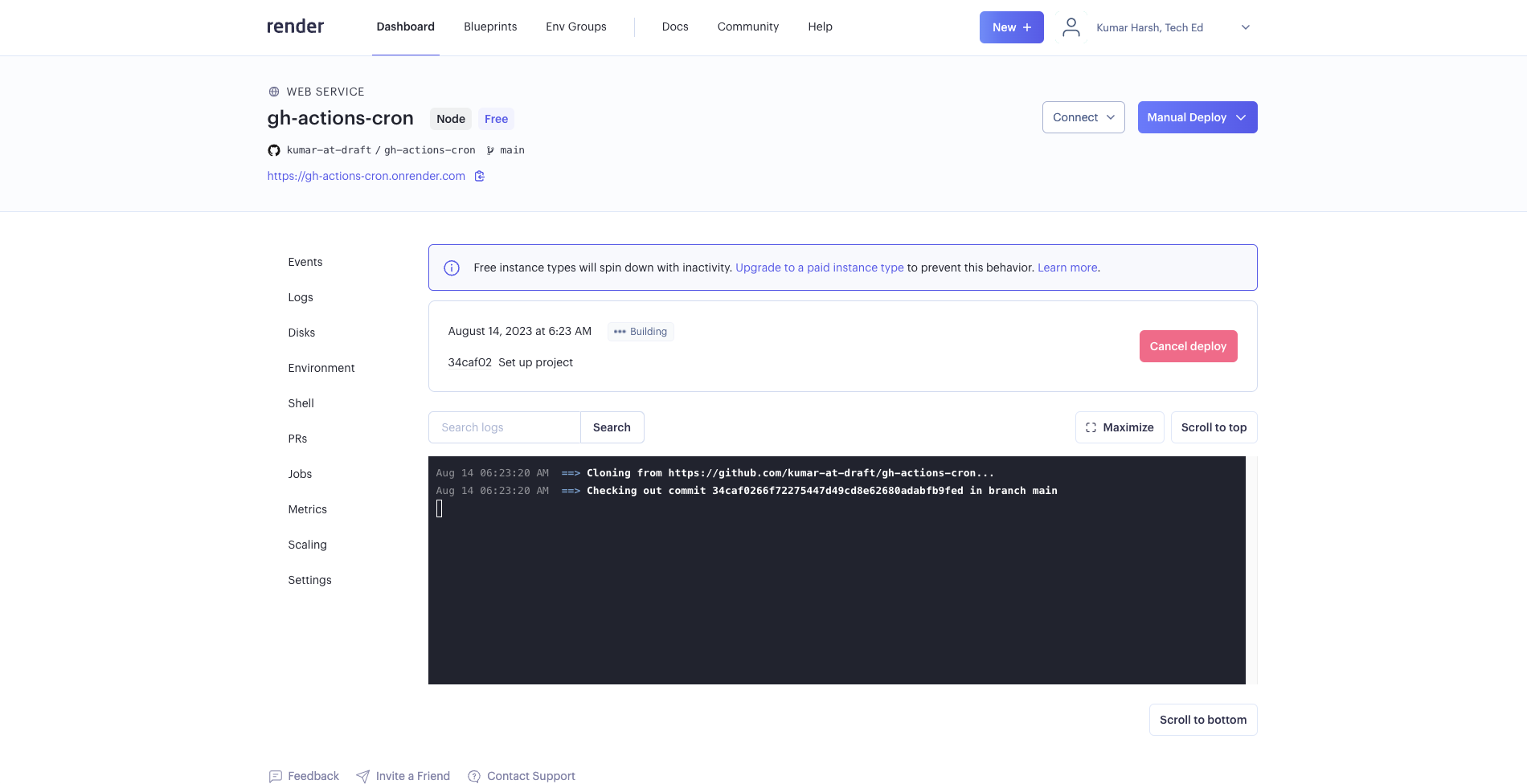
Once the deployment finishes, your page will look like this:
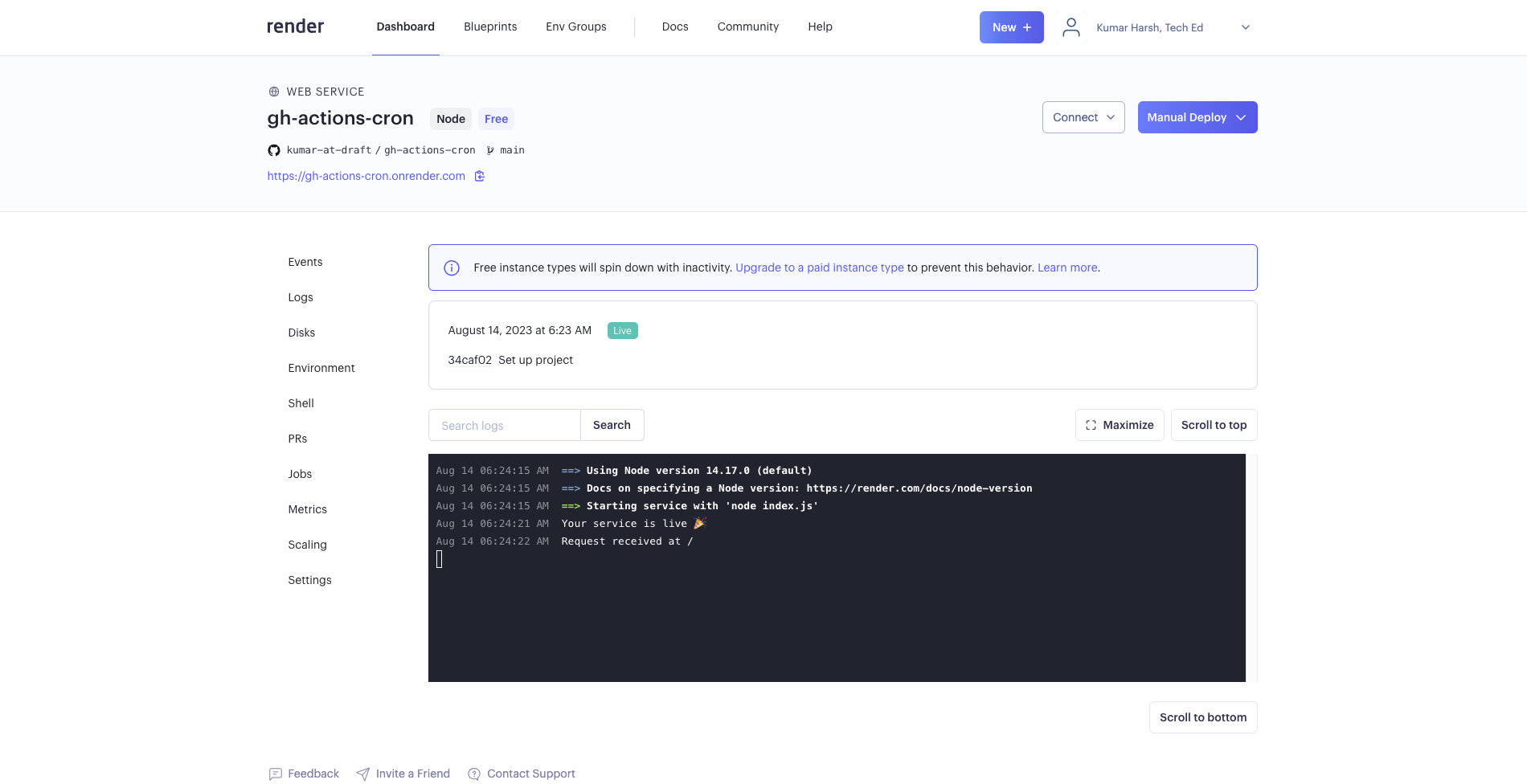
Click on the link provided below the web service name and repo to access your API (which, in this case, is https://gh-actions-cron.onrender.com/). You’ll use this URL to send requests to your API and configure the load tests.
You’ve now completed all the setup that are needed before you write the workflows that run load tests on your deployed app. Next, you’ll learn how to create a new GitHub Actions workflow.
Create a New GitHub Actions Workflow
To create your GitHub Actions workflow, you need to create a configuration file that K6 uses to set up the right load test for your API.
Head back to your forked repo and click on Add file > Create new file:
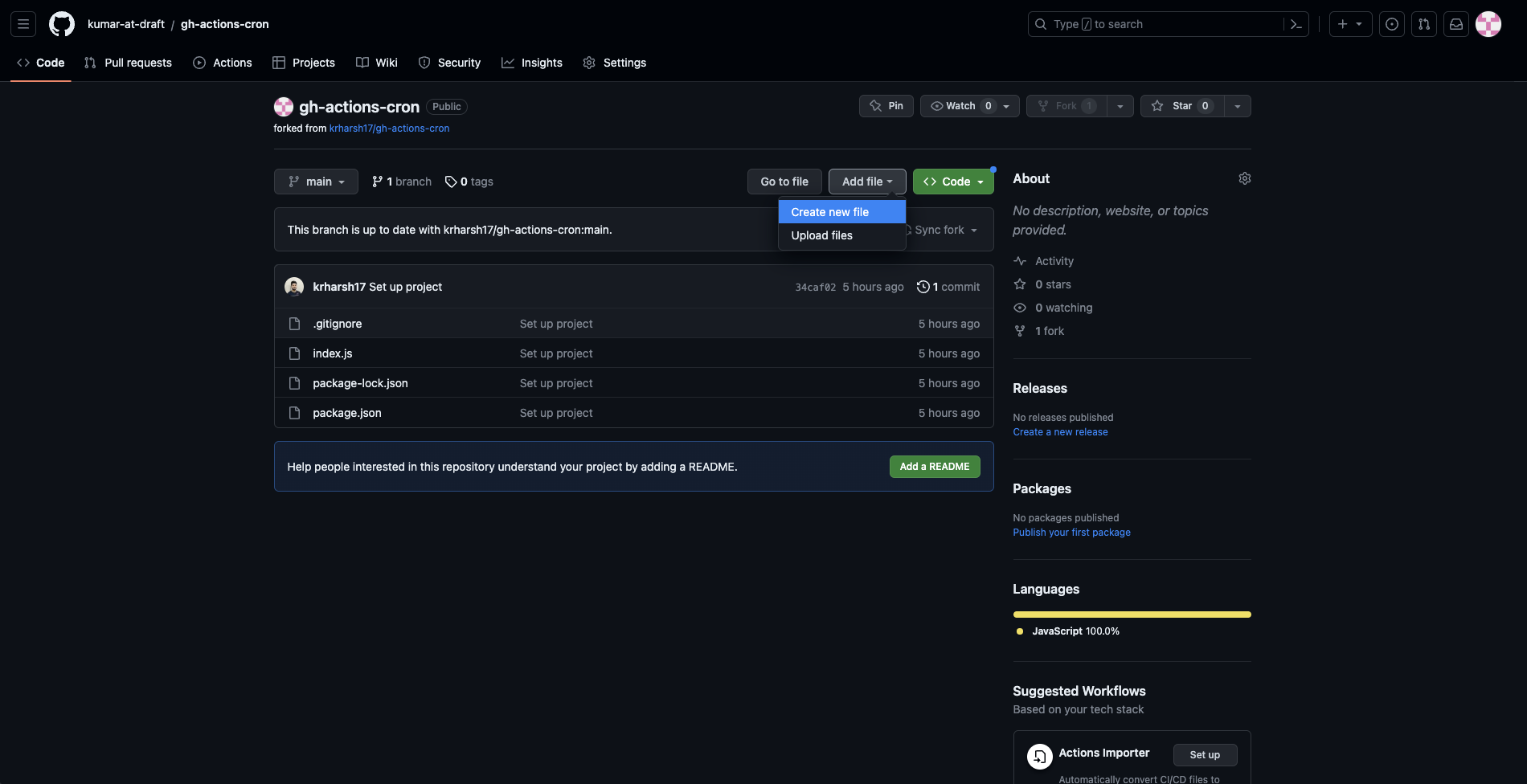
Name this file load-test-config-home.js and paste the following code in it:
import http from 'k6/http';
import { sleep } from 'k6';
export const options = {
duration: '1m',
vus: 50,
thresholds: {
http_req_failed: ['rate<0.01'],
// to check that http errors are less than 1%
http_req_duration: ['p(95)<500'],
// to check that 95 percent of response times are below 500ms
},
};
export default function () {
const res = http.get('https://gh-actions-cron.onrender.com/');
// <================ Enter your deployed app's URL here
sleep(1);
}When working on your local machine, you would normally create the file at the root of your repo and paste the code into it. You would then need to commit and push the file to the main branch of your remote repo.
This script imports the required functions and modules from K6 and defines a set of options to pass to it. Make sure you substitute your deployment’s URL in the default function of the script and commit your file to the repo.
Now, it’s time to write the workflow. Create a new file (using the same method as shown previously) at .github/workflows/ and name it load-test.yaml. Save the following code in it:
name: Load test
on:
schedule:
- cron: '*/5 * * * *'
jobs:
load-test-home:
name: Run load test at /
runs-on: ubuntu-latest
steps:
- name: Checkout
uses: actions/checkout@v3
- name: Run k6 local test
uses: grafana/k6-action@v0.3.0
with:
filename: load-test-config-home.jsWhen working on your local machine, you would normally create the directory
.github/workflowsat the root of your project directory and create the fileload-test.yamlinside it to save the workflow. You would then need to manually commit and push the changes to the main branch of your remote repo so that GitHub Actions can pick up the newly created workflow file. To keep things simple here, the web UI has been used which directly commits and pushes your workflow file to the remote repo.
This workflow defines one job, load-test-home. This job runs a load test for the / route of the API. It checks out the code from the repo (to be able to access the load-test-config-home.js file you created earlier to load the test options) and makes use of the grafana/k6-action to run a load test according to the given options.
At the top of the workflow file, you’ll notice a schedule node under the on node. This is how you define the schedule trigger in a workflow. You must pass a cron expression to the trigger to configure how often your workflow runs.
A cron expression is a string of five characters, each representing a frequency of reoccurrence in a particular period (such as minutes in an hour, hours in a day, or days in a month). Here’s what the five characters in a cron expression signify:
┌───────────── minute of the hour (0 - 59)
│ ┌───────────── hour of the day (0 - 23)
│ │ ┌───────────── day of the month (1 - 31)
│ │ │ ┌───────────── month (1 - 12)
│ │ │ │ ┌───────────── day of the week (0 - 6) (Sunday to Saturday)
│ │ │ │ │
│ │ │ │ │
│ │ │ │ │
* * * * *The expression used in this YAML file is */5 * * * *. This means it runs every fifth minute of the hour, every hour of the day, every day of the month, every month of the year (and every day of the week). The */5 signifies it runs every fifth minute starting from the beginning of the hour. To make this possible, the / operator is used. The / operator helps you create step values in the form of nth minute, hour, or day. There are three other operators that you can use to write cron expressions:
| Operator | Description | Example Usage |
|---|---|---|
* |
Wildcard for every |
* * * * * runs every minute of every hour of every day of every month |
, |
Separator | 2,5 * * * * runs at the second and fifth minute of every hour every day |
- |
Range | 2-5 * * * * runs from the second through fifth minutes of every hour every day |
/ |
Step values | 10/5 * * * * runs at every fifth minute of every hour every day, starting from the tenth minute forward (ie the fifth minute of the hour is skipped, but the expression runs on the tenth, fifteenth, twentieth, and so on) |
While cron has a fairly straightforward syntax, sometimes, writing expressions can get complicated. Manually writing an expression like “At the zeroth minute of every zeroth and twelfth hour of the first day of every second month” can be troublesome. To solve this problem, you can make use of the popular online cron expression tool crontab guru, which helps you understand your cron expression as you write it.
Here’s what the expression “At the zeroth minute of every zeroth and twelfth hour of the first day of every second month” would look like in crontab guru:
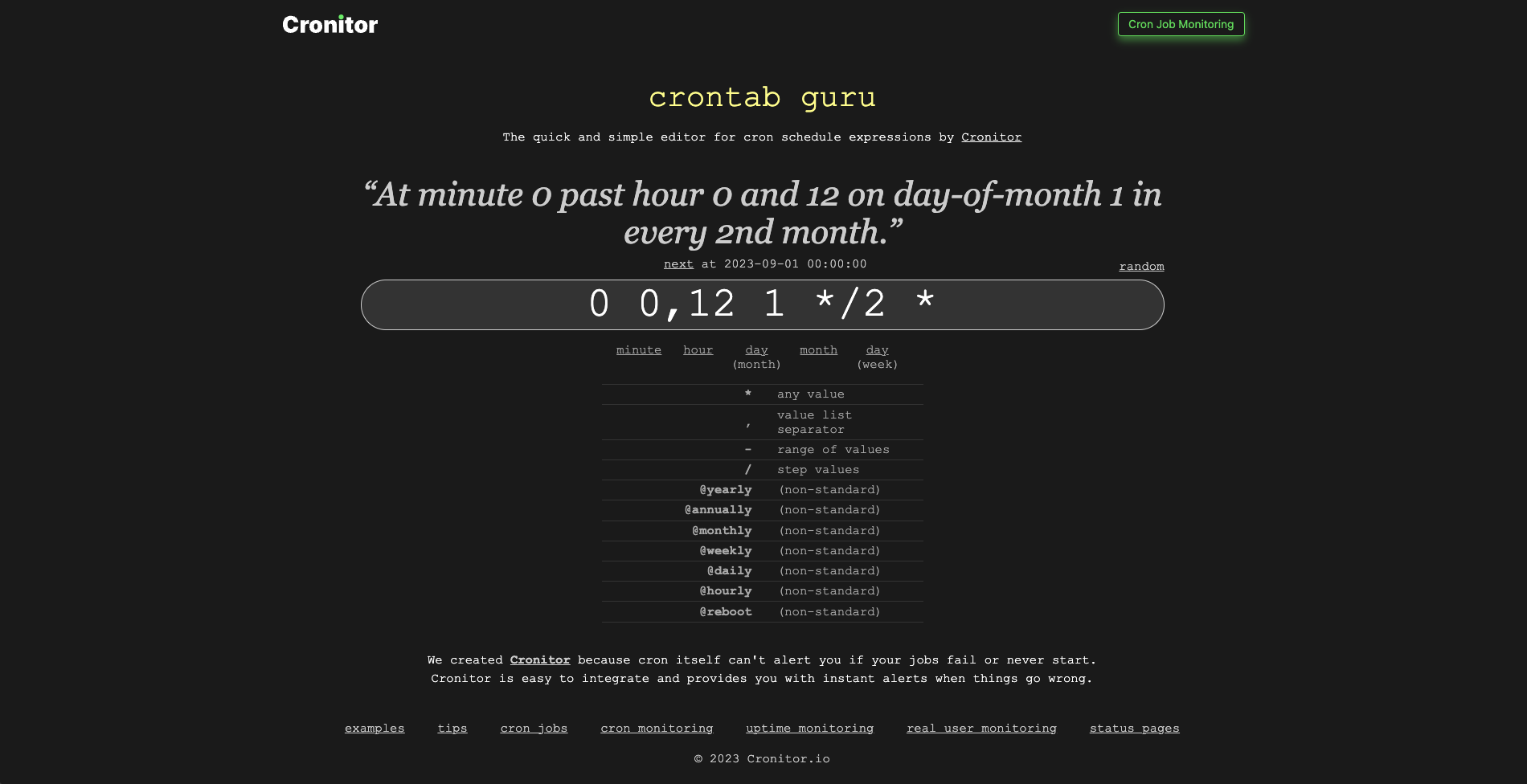
The GitHub Actions runtime supports the standard cron syntax, as shown here. It’s important to note that it does not support the nonstandard syntax @yearly or @monthly, so make sure you don’t use them when writing your cron expression.
Coming back to the tutorial, now that you have the load-test.yaml file ready, commit it to your repo. Then head over to the Actions tab on your forked GitHub repo to see the workflow run:
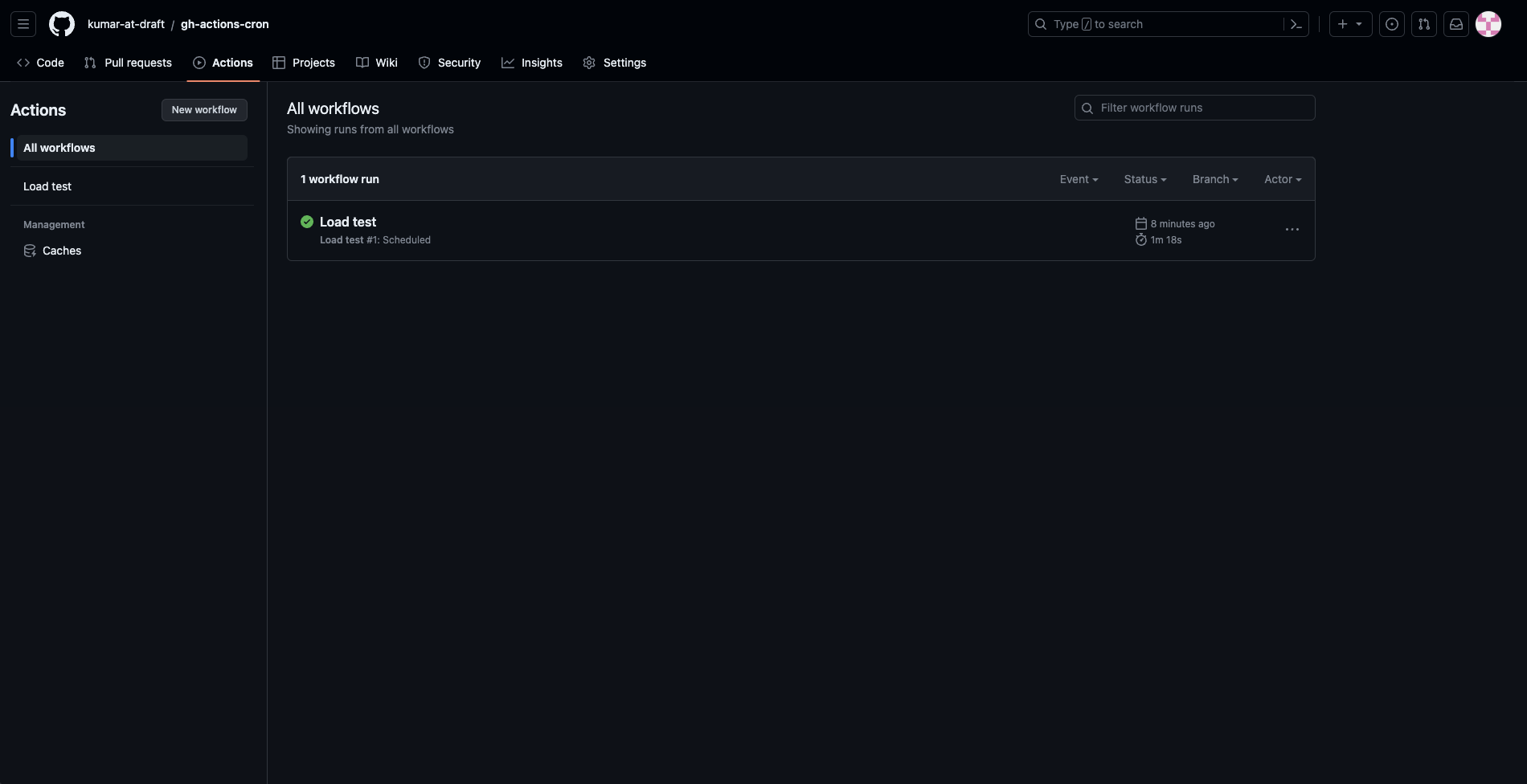
You’ll notice that the run says, “Load test #1: Scheduled”. This means that it was triggered as part of a schedule. You can click on the run to view its details, including the results of the load test:
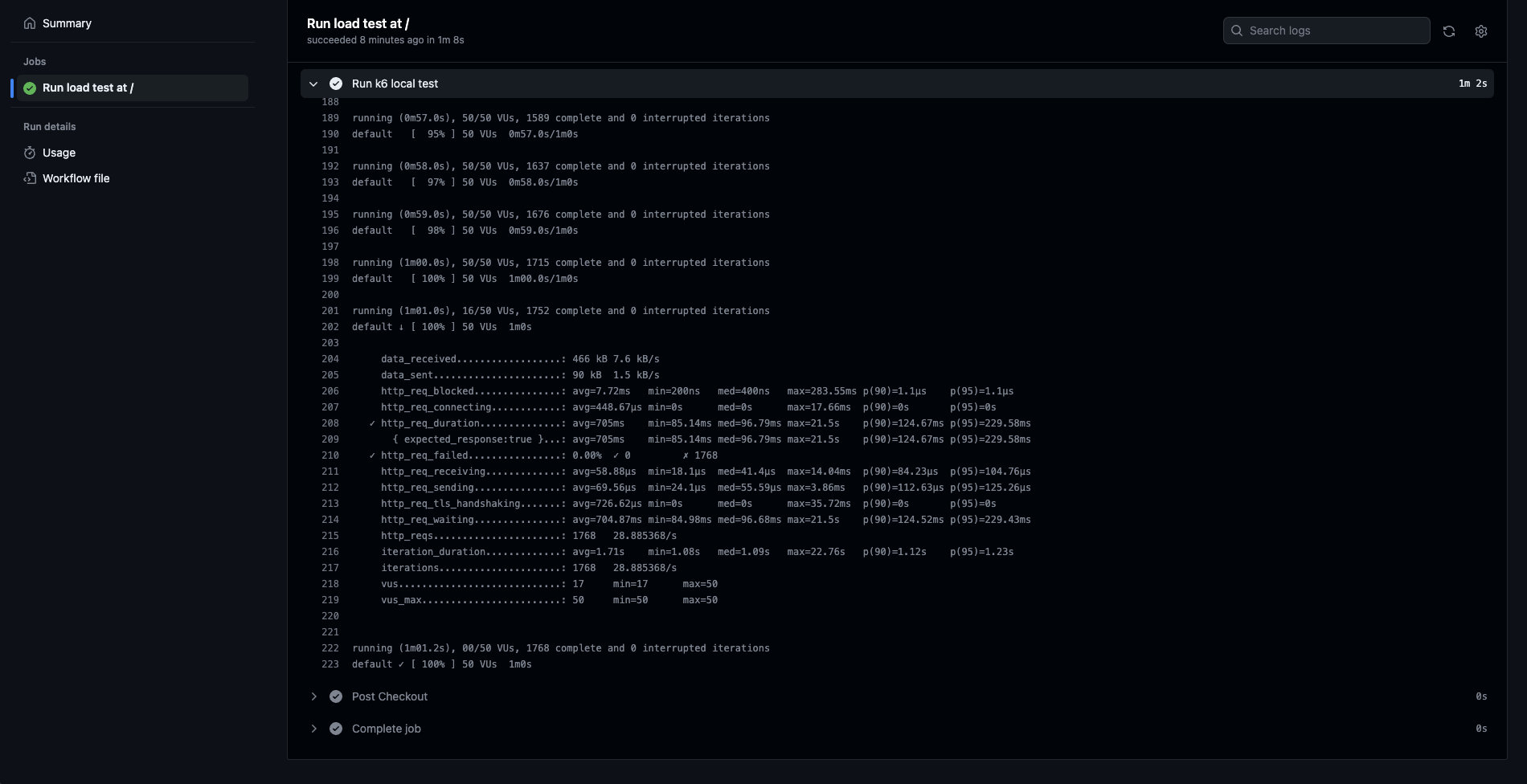
This demonstrates a successful schedule and completes the setup of a very simple schedule that triggers a workflow using a cron expression.
Considerations for Cron
When working with cron in GitHub Actions, there are a few considerations you must keep in mind, including the following:
The Minimum Interval for Scheduled Events
The minimum interval for scheduling events (via the schedule trigger) in GitHub Actions is every five minutes. This is why expressions like */4 * * * * do not give you the desired effect.
Time Zones
GitHub Actions uses Coordinated Universal Time (UTC) for scheduling, and you need to be mindful of this when writing your cron expressions. For instance, if you run a workflow at 9 a.m. every day in the Indian Standard Time (which is five and a half hours ahead of UTC), you need to use the expression 30 3 * * *' and not '0 9 * * *.
Multiple Schedules
There can be multiple schedule triggers for the same workflow. This allows you to combine and use multiple schedules in the same workflow while being able to selectively run jobs on a subset of those schedules as needed.
To understand this better, consider a scenario where you need to add another load test to your API, but this time, it’s for the /fact endpoint. However, you don’t want the test to run every five minutes, as it can be a resource-intensive task for your backend. Additionally, you don’t want to create a separate workflow for this test as it only requires one job with two steps, and it would make more sense to add this as another job in the load-test.yaml workflow for better maintainability in the future. Here’s how you can do it.
Start by creating another file, load-test-config-fact.js, in your repo and save the following contents in it:
import http from 'k6/http';
import { sleep } from 'k6';
export const options = {
duration: '1m',
vus: 50,
thresholds: {
http_req_failed: ['rate<0.01'],
// http errors should be less than 1%
http_req_duration: ['p(95)<500'],
// 95 percent of response times must be below 500ms
},
};
export default function () {
const res = http.get('https://gh-actions-cron.onrender.com/fact');
// <======= Enter your deployed app's URL with the fact endpoint here
sleep(1);
}This defines a similar config file as you defined earlier but for the /fact endpoint. Next, update the .github/workflows/load-test.yaml file to make it look like this:
name: Load test
on:
schedule:
- cron: '*/5 * * * *'
- cron: '*/30 * * * *' # This schedule has been added
jobs:
load-test-home:
name: Run load test at /
runs-on: ubuntu-latest
steps:
- name: Checkout
uses: actions/checkout@v3
- name: Run k6 local test
uses: grafana/k6-action@v0.3.0
with:
filename: load-test-config-home.js
load-test-fact: # This job has been added
name: Run load test at /fact
if: github.event.schedule != '*/5 * * * *'
# This job does not run on the 'every fifth minute' schedule
runs-on: ubuntu-latest
steps:
- name: Checkout
uses: actions/checkout@v3
- name: Run k6 local test
uses: grafana/k6-action@v0.3.0
with:
filename: load-test-config-fact.jsThis YAML file now defines another job load-test-fact that runs a load test on the /fact endpoint. You’ll notice that the schedule node now has two cron entries, and the load-test-fact job uses an if node to skip running when the workflow is triggered by the */5 * * * * schedule. This is how you can use multiple schedules in a workflow.
When triggered by the every fifth minute cron expression, your workflow will look like this:
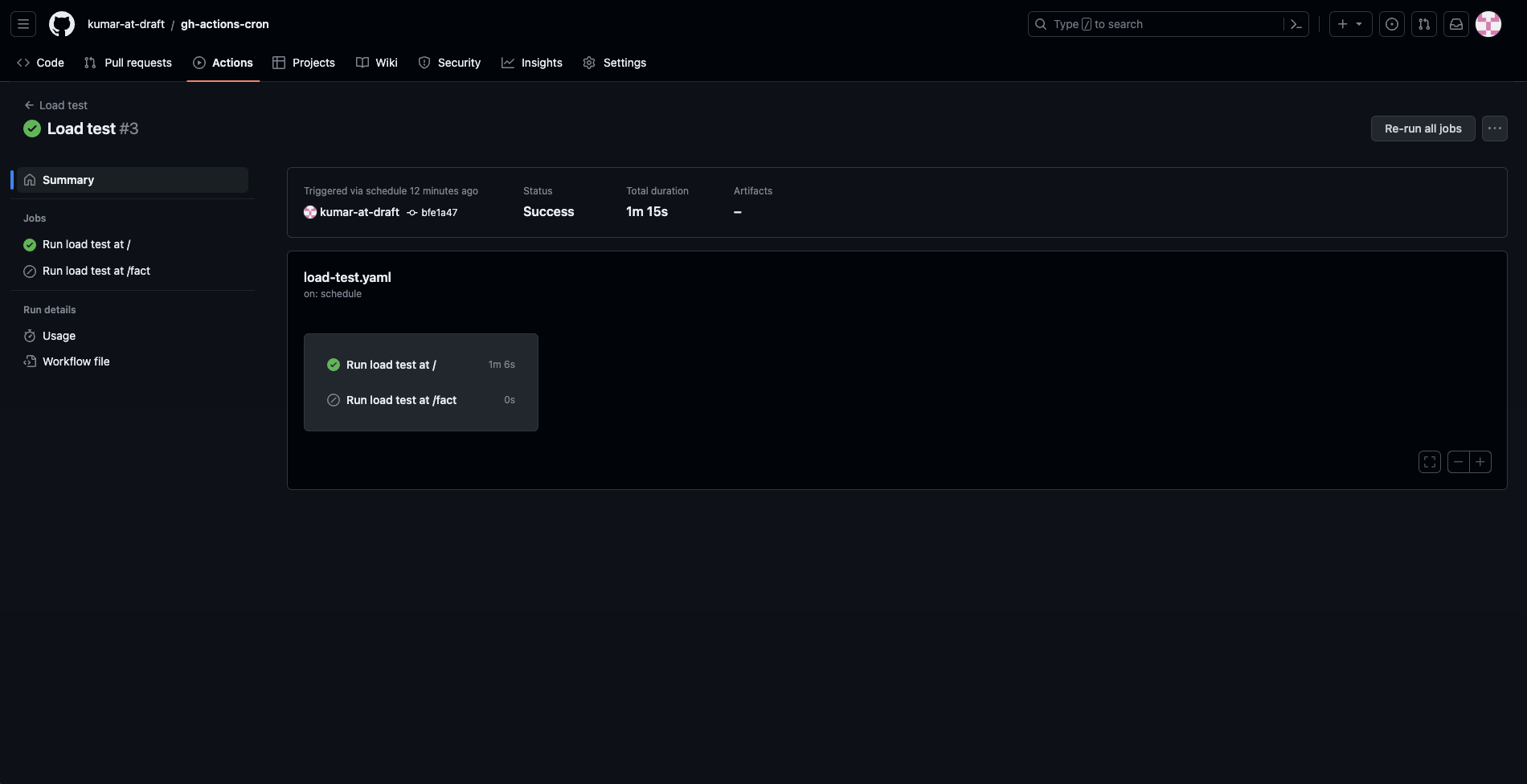
Notice that the Run load test at /fact has been skipped by the workflow.
Schedule Strictness
One of the biggest downsides of using the schedule trigger in GitHub Actions is that it’s not guaranteed that the action is executed according to the set schedule, especially in times of high traffic to the GitHub servers. This is why you should never rely on the schedule trigger to run critical workflows in your project.
An alternative to this is to use the workflow_dispatch event to allow manually triggering your workflows and then trigger it via the GitHub API using external scheduling solutions, such as IFTTT, Google Cloud Scheduler, or even the local crontab on your *nix machine.
Doing that is simple; you just need to add the workflow_dispatch trigger to the on node in your workflow:
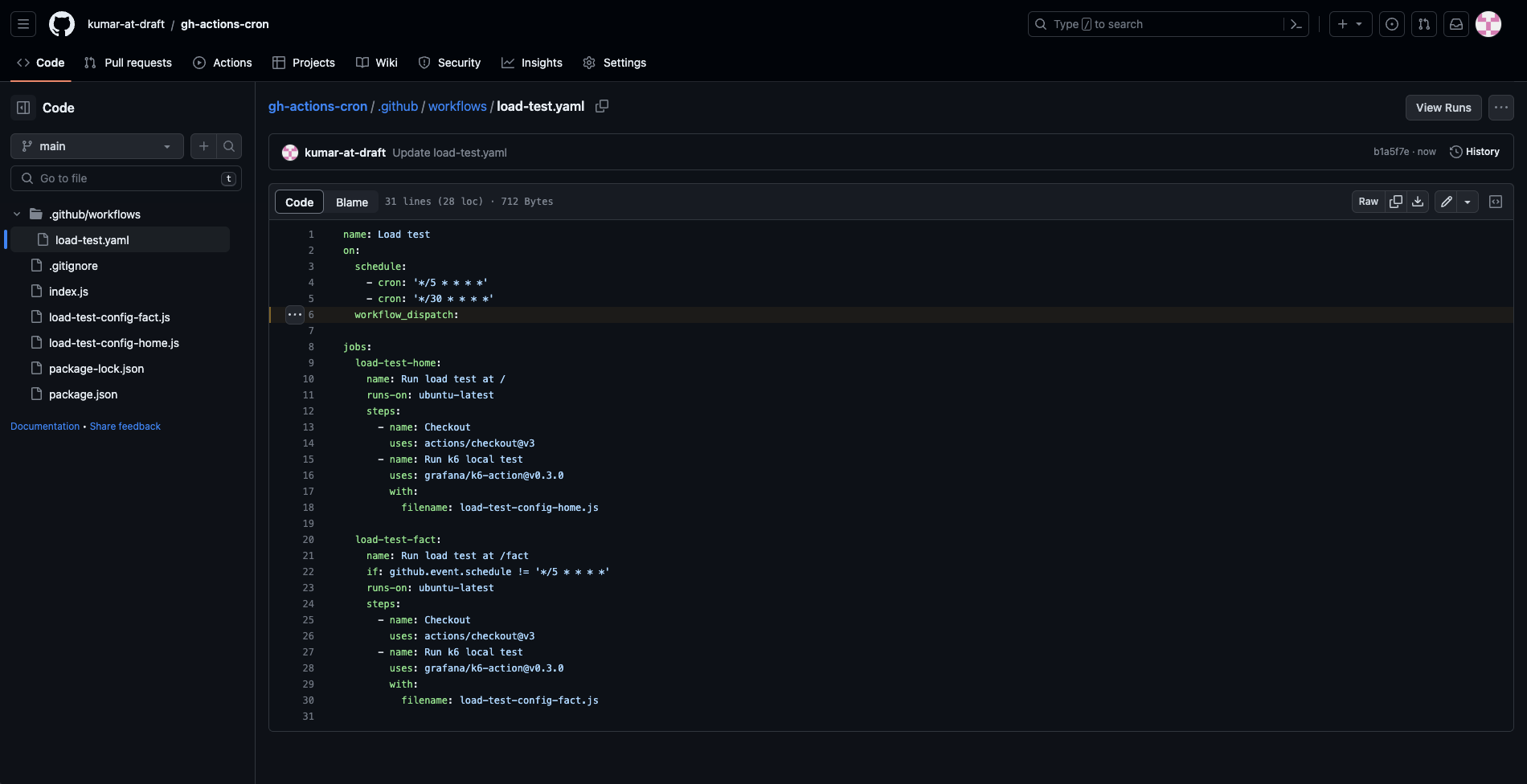
workflow_dispatch eventNow, you can use the GitHub API to create a workflow dispatch event using the following curl call:
curl -L \
-X POST \
-H "Accept: application/vnd.github+json" \
-H "Authorization: Bearer <GITHUB_AUTH_TOKEN>" \
-H "X-GitHub-Api-Version: 2022-11-28" \
https://api.github.com/repos/<GITHUB_USERNAME>/<GITHUB_REPO_NAME>/actions/workflows/load-test.yaml/dispatches \
-d '{"ref":"main"}'You can create a new GitHub token (legacy) in your profile or use the command gh auth token to retrieve a token via the GitHub CLI and set the values for your GitHub profile and repo name in the command. You need to save this command in a Bash script file with a name (and location) like ~/load-test.sh. Finally, you can use the following command to open up your local system’s crontab:
crontab -eThen add your Bash script to be executed every minute by adding the following line in your crontab file:
*/1 * * * * sh ~/load-test.shSave the file, and you’ll notice that the workflow is now triggered via the API according to the schedule you have set in your local crontab file:
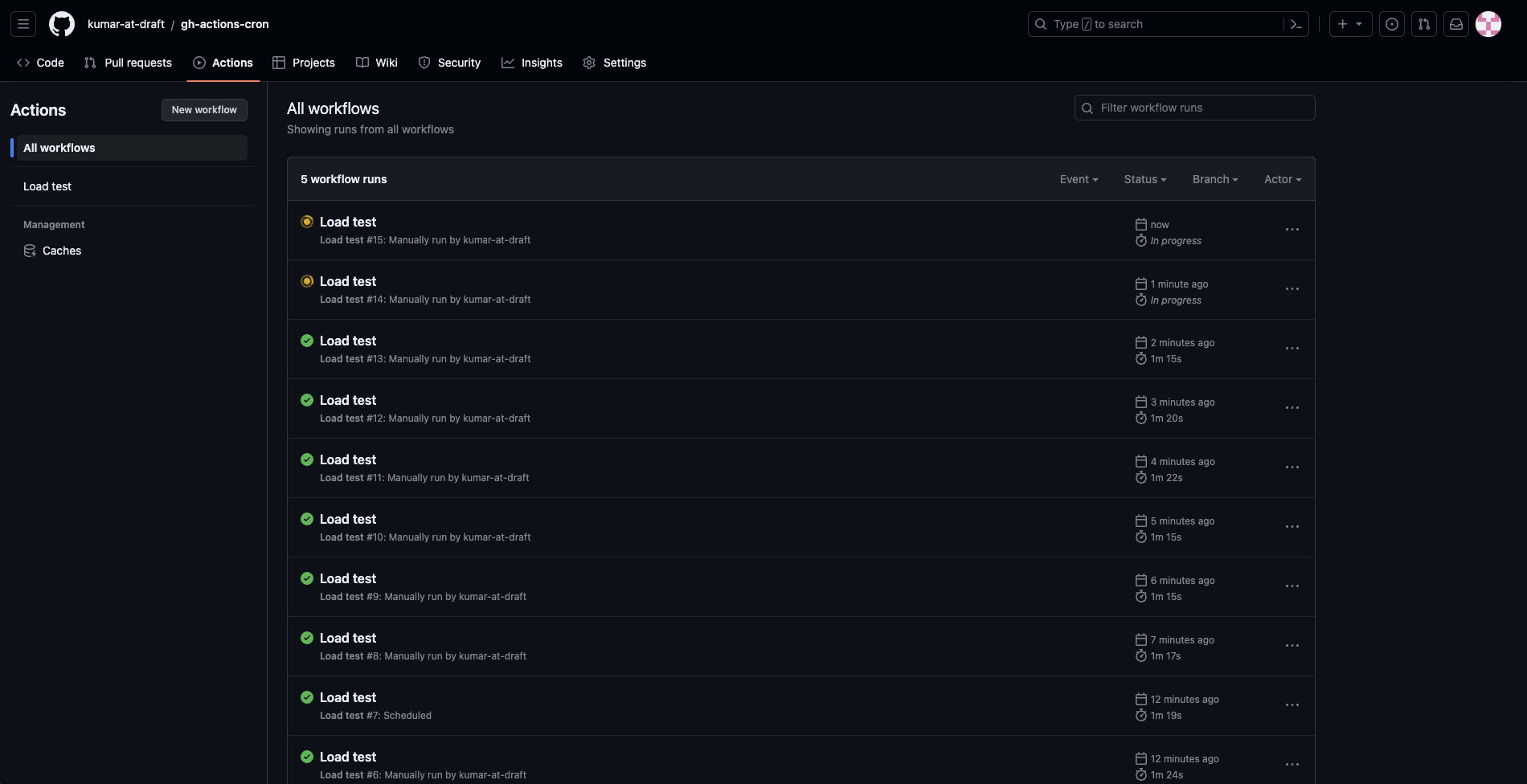
This appears to be better aligned with the schedule and allows you to run the workflow as frequently as once every minute.
Note that crontab files make use of the host system’s time and calendar settings, not UTC necessarily.
You can also set up the same Bash script to be executed as part of a schedule by any third-party scheduling service, such as Google Cloud Scheduler or IFTTT, if your local/development machine can’t support a schedule around the clock.
Conclusion
The schedule trigger offers a potent solution for automating workflow on a scheduled basis. By integrating scheduling with software builds, you can streamline workflows, automate routine processes, and maintain project consistency. Whether it’s regular backups, scheduled deployments, or periodic checks, the combination of cron jobs and GitHub Actions empowers users to efficiently manage their projects.
Earthly Lunar: Monitoring for your SDLC
Achieve Engineering Excellence with universal SDLC monitoring that works with every tech stack, microservice, and CI pipeline.