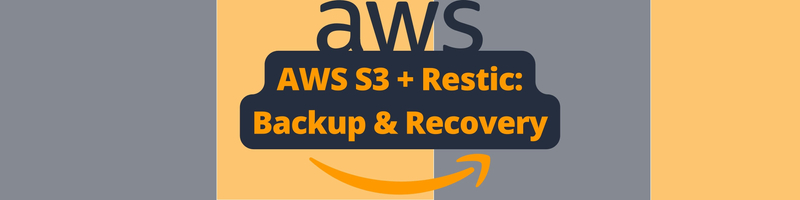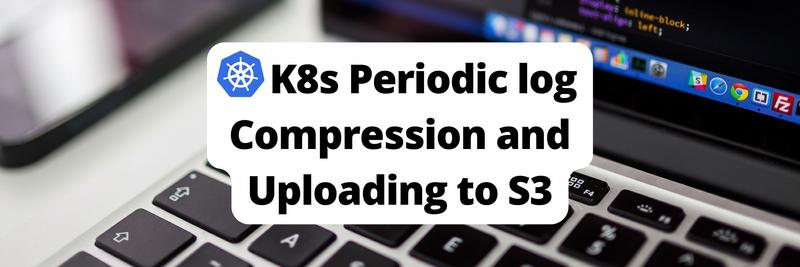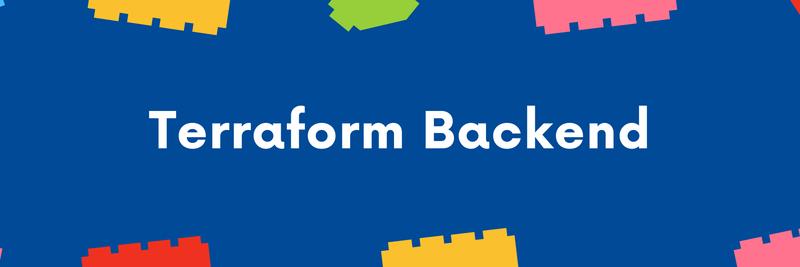AWS S3 Backup and Recovery With Restic
Table of Contents
This tutorial offers a step-by-step guide on using Restic for backups. For Restic users, Earthly streamlines the build process. Check it out.
In today’s digital age, data is one of the most valuable assets for individuals and organizations alike. Losing data can have a significant impact on productivity, financial stability, and even an organization’s reputation. This is why it is crucial to have a reliable and secure method of backing up your data.
Enter Restic, a backup software that facilitates data protection. With its fast, efficient, and secure technology, Restic is the solution you need to protect your valuable data from potential threats.
In this article, you will learn how to configure the Restic backup system on your Unix machine to AWS S3, restore the data, and create a cron job to back up your data automatically.
Let’s get started!
What Is Restic?
Restic is an open-source backup software designed to help individuals and organizations protect their data against potential threats. Restic is written in Golang and uses encryption and compression to secure the data and supports multiple platforms, including Windows, MacOS, and Linux. The software can back up data to various storage solutions, such as local drives, remote servers, and cloud services. With its fast, efficient, and secure technology, Restic is a valuable tool for protecting important data and ensuring that it can be recovered in the event of data loss.
Prerequisites
To follow along with this step-by-step tutorial, you should have the following:
An AWS account Local installation of AWS CLI. You should have configured the AWS CLI. A Unix Machine: This tutorial uses a Mac Machine
Creating an Amazon S3 Bucket
As a first step, you need to create an S3 bucket that will be used for your back-up and recovery backend and the required permission to access the bucket. To do so, run the following command
aws s3api create-bucket \
--bucket back-up-restic \
--region eu-west-1 \
--create-bucket-configuration LocationConstraint=eu-west-1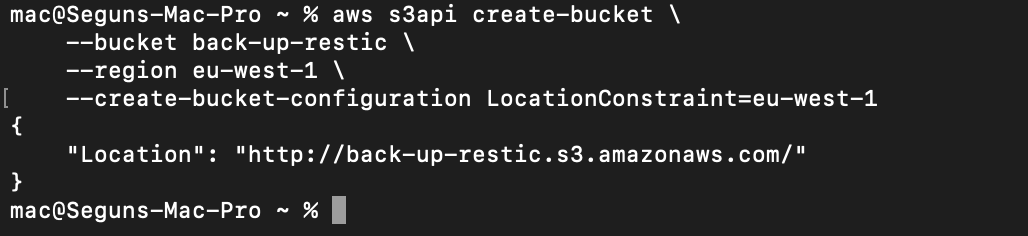
You can confirm the created S3 bucket at https://s3.console.aws.amazon.com/s3/buckets?region=eu-west-1

📑 If you receive a bucket name error message, please rename the bucket to a unique name. There is a global namespace for Amazon S3. (In other words, no two S3 buckets can have the same name.) It works similarly to how DNS works in that each domain name must be unique. As a result, when creating S3 buckets, you must use a unique bucket name.
Creating a User with Required Access to S3 Bucket
After creating the back-up and recovery S3 bucket, let’s create an IAM user and attach the required policy to allow access to the bucket.
Firstly, create a file and name it restic-policy.json and paste the following config into it:
{
"Version": "2012-10-17",
"Statement": [
{
"Action": [
"s3:PutObject",
"s3:ListBucket",
"s3:GetObject",
"s3:DeleteObject"
],
"Effect": "Allow",
"Resource": [
"arn:aws:s3:::back-up-restic",
"arn:aws:s3:::back-up-restic/*"
]
}
]
}This is a policy in AWS that defines the permissions for accessing the S3 bucket named “back-up-restic”. The policy specifies that certain actions can be taken on both the bucket itself and the objects within the bucket. The actions that are allowed include:
- “s3:PutObject”: This allows for putting or uploading an object to the bucket.
- “s3:ListBucket”: This allows for listing the objects in the bucket.
- “s3:GetObject”: This allows for getting or downloading an object from the bucket.
- “s3:DeleteObject”: This allows for deleting an object from the bucket.
The policy specifies that these actions are allowed with an “Effect” of “Allow”. The “Resource” specifies that these actions can be taken on the bucket itself (“arn:aws:s3:::back-up-restic”) and on any object within the bucket ("arn:aws:s3:::back-up-restic/*").
Next, you will create an IAM user named Restic-user and attach the restic policy you defined in the restic json file to it. To do so, run the following commands:
aws iam create-user --user-name restic-user && aws iam put-user-policy \
--user-name restic-user --policy-name restic-policy --policy-document \
file://restic-policy.jsonThis command creates an IAM user with the name “restic-user”. The “&&” operator allows you to chain commands together. So after creating the user, the command attaches a policy to the user with the name “restic-policy”. The policy document is stored in a local file called “restic-policy.json”, and the “aws iam put-user-policy” command is used to attach the policy to the user.
Make sure that file://restic-policy.json is set to the location of the json file you created earlier.

A Restic IAM user has been created and policy attached. Next, you need to create the programmatic access key. Restic will use this key to assume the user’s identity. To do so, run the following command:
aws iam create-access-key --user-name restic-user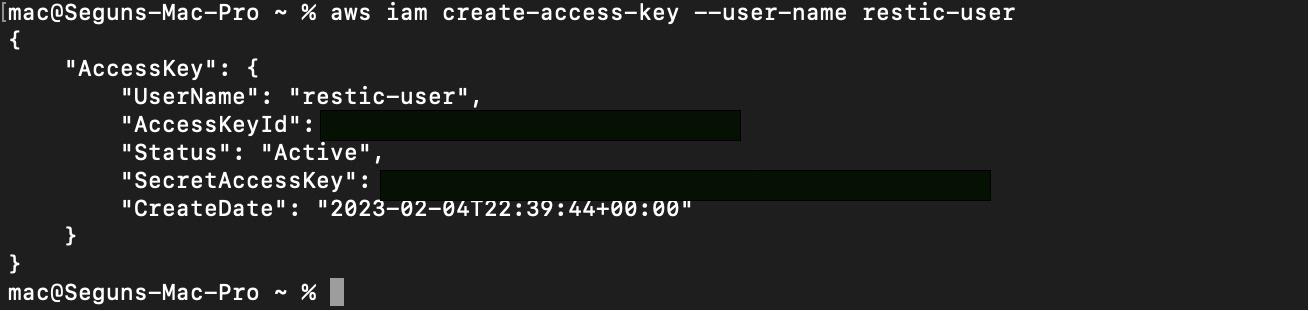
Store the AWS_ACCESS_KEY_ID and AWS_SECRET_ACCESS_KEY in a safe place, as we’ll use them in the next steps.
Installing Restic
Restic stores data in the encrypted repository, and whenever you add data to the repository, Restic can automatically create a new snapshot. But before taking advantage of the Restic backup utility, you’ll first have to install Restic on your machine.
Here’s how you can install Restic on the most common UNIX systems.
On a Mac:
brew install resticOn Debian/Ubuntu:
apt-get install resticOn Arch Linux:
pacman -s resticOn Fedora:
dnf install resticYou now have Restic installed on your machine; you can verify the installation with the restic version command.
Setting Restic Configuration
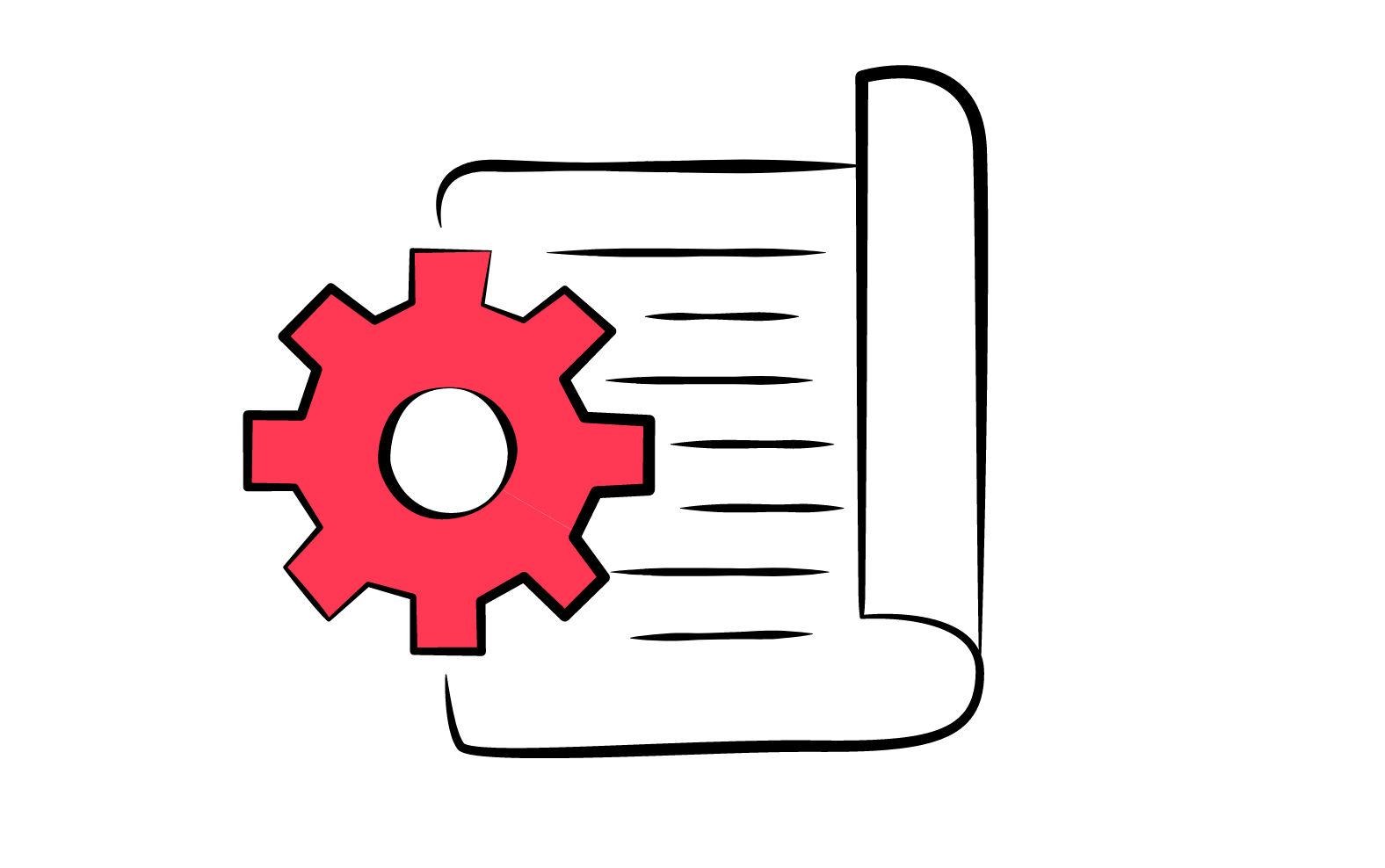
Restic protects your data by encrypting it. This way even if somebody gains access to your S3 bucket, they still cannot read your data. Generate a strong 24+ character password using LastPass’s password generator or a secure password generator of your choice. Store a copy of this password in a secure location because, without it, your backups will be useless.
After generating your password, using your favorite text editor, create a file named .restic.env in your home directory. Inside this file, you are going to add lines for each of the 4 required environment variables. Use the example block below, replacing the values with your own.
export AWS_ACCESS_KEY_ID="AAKIATRM7RJKUY76FNKWH"
export AWS_SECRET_ACCESS_KEY="QCdDl40TWc279gkspCvCStmT9i92wdcyxMXY4/v+"
export RESTIC_PASSWORD="E1bjRCy*CdnU&45Q^l3"
export RESTIC_REPOSITORY="s3:s3.eu-west-1.amazonaws.com/back-up-restic"This file contains sensitive data that needs to be protected from other users with chmod permissions set to read-only:
chmod 400 ~/.restic.envNext, you need to activate these environment variables in your current bash session:
source ~/.restic.envUsing this method, your shell credentials will only be active when you need them, rather than being readily available. To confirm that the credentials are set please run the following command:
echo $RESTIC_REPOSITORY
Initializing Your Repository
Having configured the Restic credentials for accessing your S3 bucket, the next step is to set up a new repository. With Restic, backup data is stored in the initialized repository, and each backup action creates a new snapshot. In this case, the repository is this S3 bucket you created. To initialize this repository, run the following command:
restic init
To confirm the initialization process, on your browser, go to https://s3.console.aws.amazon.com/s3/buckets/back-up-restic?region=eu-west-1.
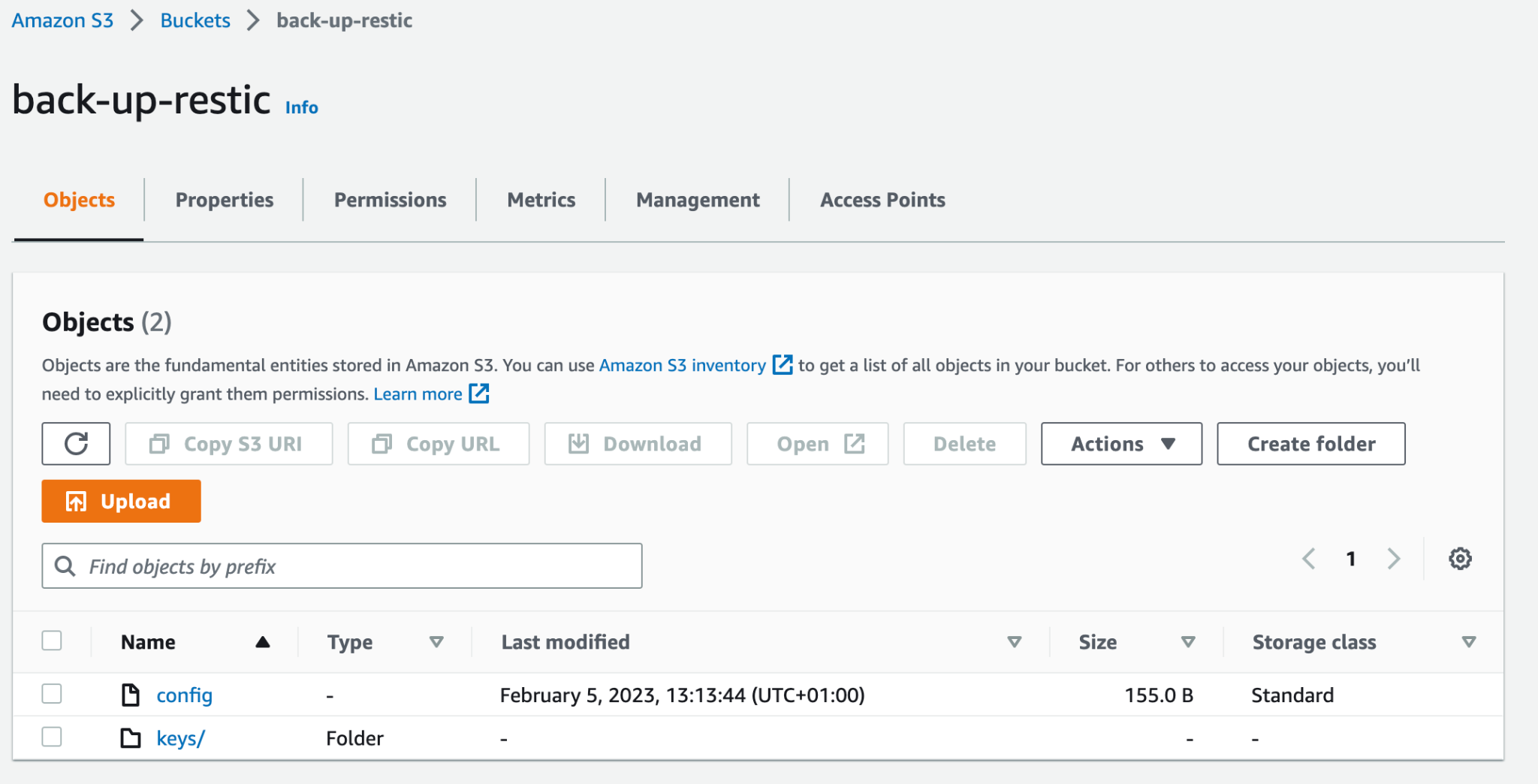
Restic initialization configuration has been generated in the S3 bucket, but you can also verify the repository on the command line. To do so run the following commands:
restic check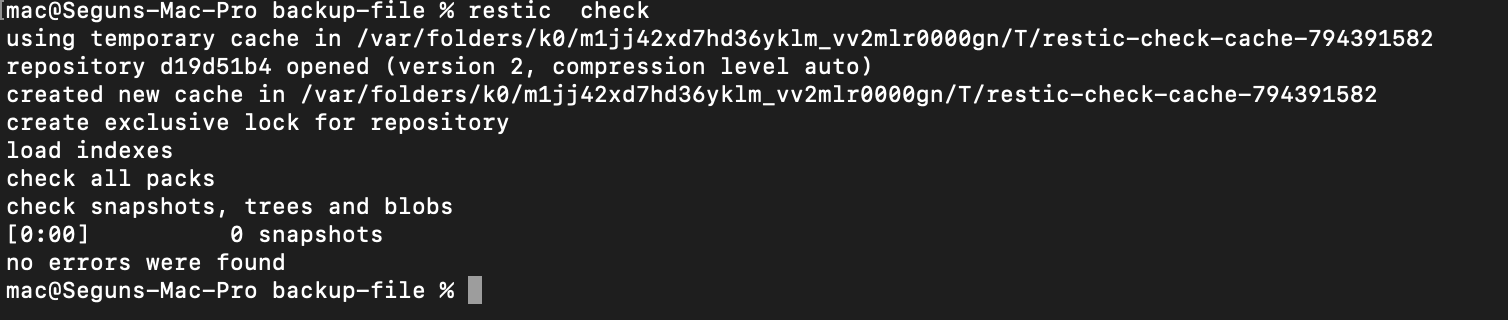
Backing Up Data to S3 Bucket

Following the successful initialization of the repository, you can start backing up data to S3. To begin, you will create a file that will be backed up to S3:
# create directory ~/backup-file
mkdir backup-file
# Switch to the ~/backup-file
cd backup-fileNow create first-backup.txt in the backup-file/ directory, with your preferred editor and add the following:
MARY'S LAMB.
Mary had a little lamb,
Its fleece was white as snow.
And everywhere that Mary went,
The lamb was sure to go.
He followed her to school one day,
That was against the rule.
It made the children laugh and play
To see a lamb at school.
And so the teacher turned him out,
But still he lingered near,
And waited patiently about
Till Mary did appear.
And then he ran to her, and laid
His head upon her arm,
As if he said 'I'm not afraid,
You'll keep me from all harm.'
'What makes the lamb love Mary so?'
The eager children smile.
'Oh, Mary loves the lamb, you know,'
The teacher did reply.
'And you each gentle animal
In confidence may bind,
And make them follow at your call,
If you are always kind.'
Having created the backup-file, the next step is to back it up to S3:
restic backup first-backup.txt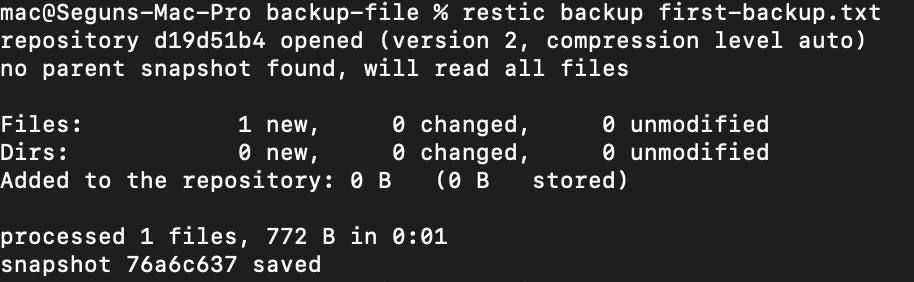
Next run the following command to list the snapshot taken:
restic snapshots
Restic, as you can see, took a snapshot of the first backup file and backed it up to S3. However, in real-world scenarios, you will not be backing up a simple text file, but rather system data and configurations, so you will now be backing up your system configuration file at the etc(et-see) directory that stores the configuration on unix systems. To do so, run the following command:
restic backup /etc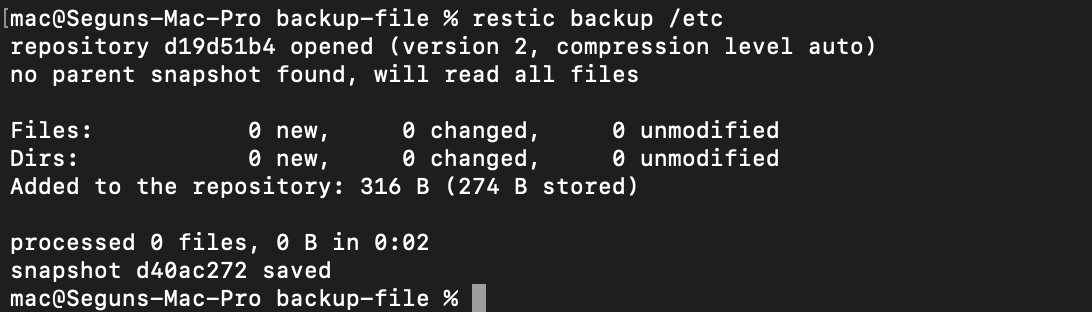
You can verify the snapshot by running the following command:
restic snapshots
Here you created a file and backed it up with Restic, as well as backing up your system etc directory containing your system configuration.
In the next section, you’ll learn how to restore data from the S3 bucket.
Restoring Data From S3 Bucket
Backups aren’t complete without their ability to restore files. In the previous section, you backed up the file. Now, let’s delete the first backup file from your machine and restore it from the S3 bucket.
Firstly, in the ~/backup-file directory, run the following command to delete the first-backup.txt file:
# delete the firstbackup.txt file
rm -r first-backup.txt
# ls the content of the directory
ls
After deleting the text file, the next step is to restore it. Firstly, you should get the id of the text file snapshot. To do so run the following command:
restic snapshots
After getting the snapshot ID the next step is to restore the deleted file by running the following command:
# restore the snapshot with (76a6c637) to the ~/backup-file
restic restore 76a6c637 --target ~/backup-file
# list the contents of the directory
ls
Backing Up Data Automatically with Restic and Cron
At this point, you’ve already learned all the basic usage of the Restic backup tool. But since manually backing up data can be a pain, why not automatically backup data on your Unix system? Restic, together with Cron, can do wonders, such as automating data backup process. In this section, you will set up a cron job to backup every minute. First, make a file that specifies the location of the directories we want to backup.
In the current directory ~/backup-file, create a file named restic.files, and add the following configurations into it:
/etc
/tmp
/usrThis file contains the path to all of the directories you want to backup. The same command-line method that you used earlier will work, but you will find it easier to work with a file as the directory you want to back up expands.
Next, you’ll set up a cron job to backup the specified directory in the ‘restic.files’ text file every one minute. Run the crontab command below to create a new cron job.
crontab -eThis will open up a file in vim for you. This file is essentially where you can list out your cron jobs — each job on its own line. Once you’re on the vim screen, hit A to put the editor into INSERT mode, paste the following cron job configuration:
*/1 * * * * . ~/.restic.env ; /usr/local/bin/restic \
backup --files-from=/Users/mac/backup-file/restic.files \
--tag automated 2>> ~/backup-file/restic.err >> ~/backup-file/restic.logThis is a cron expression for scheduling a task (using cron) to run the restic backup program every minute (/1 ** *). It starts by loading environment variables from the file ~/.restic.env using the . (dot) command. Then it runs the restic backup command with the following options:
--files-fromspecifies the file containing the list of files to be backed up. Change this to the location of the restic.files you created earlier--tagadds a tag “automated” to the backup.- The 2>> and >> redirect the standard error and standard output respectively to files in the ~/backup-file directory.
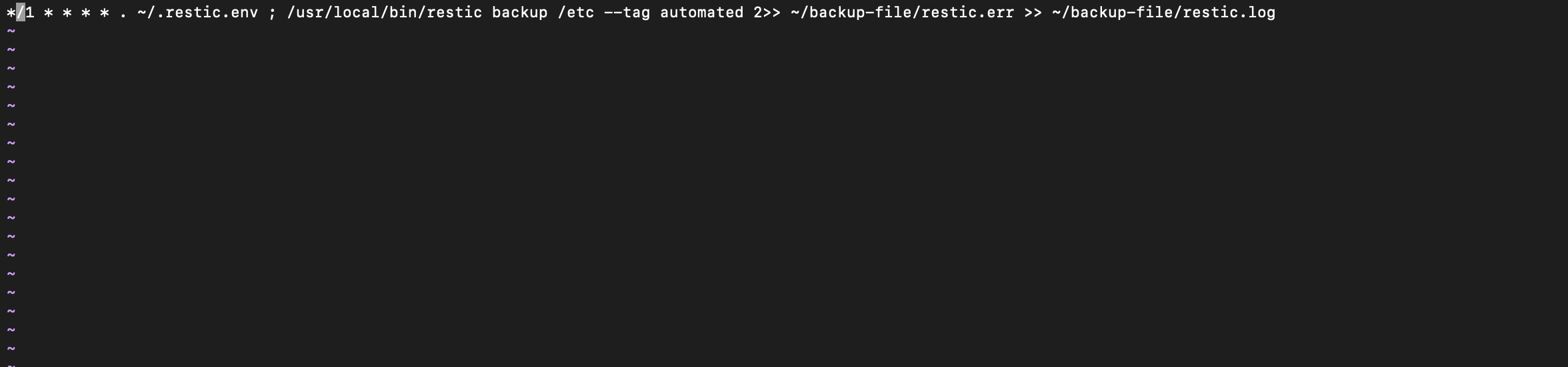
Make sure you change the--files-from=/Users/mac/backup-file/restic.files to the location of the restic file you created.
After typing out the cron expression, hit esc and then type :wq to save and exit vim. After exiting the vim editor. Wait a minute and then confirm that crontab is working. To do so run the following command:
restic snapshots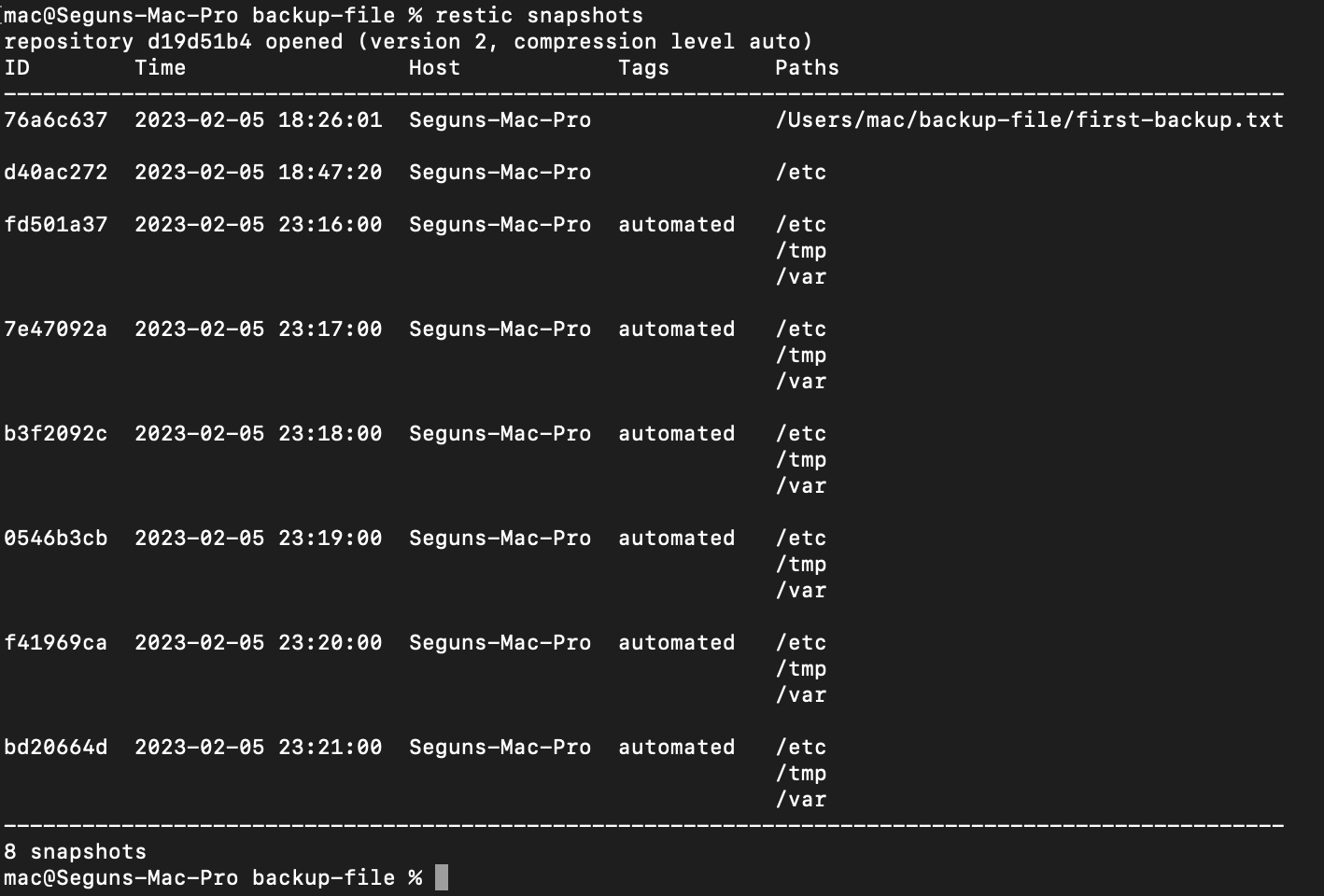
Now that you’ve created an automated backup system with Restic, you can run the following command to see how much S3 storage you’re using:
restic stats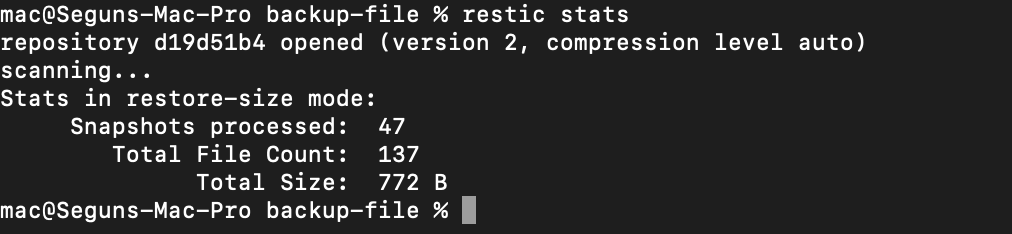
To sum up, using Restic, you have set-up a back-up and recovery system that is automated using cron jobs set to run every minute, and ensuring that backups are performed regularly.
Conclusion
In this guide, you’ve learned how to use Restic to back up your data, thereby safeguarding it from various risks like natural disasters, cyber attacks, human error, or hardware failures. From setting up an S3 bucket and installing Restic, to initializing a repository, backing up and restoring data, and even automating backups with a cron job, you’re now equipped with the skills to effectively protect your data.
Now that you’ve got backups handled, why not consider boosting your build automation game? If you’re interested in further optimizing your tech stack, give Earthly a try!
Time to start backing up and building more efficiently!
Earthly Lunar: Monitoring for your SDLC
Achieve Engineering Excellence with universal SDLC monitoring that works with every tech stack, microservice, and CI pipeline.