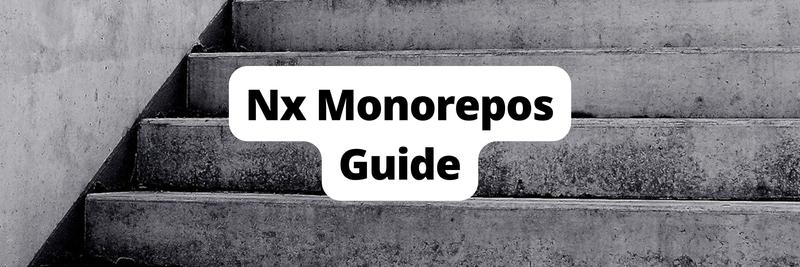Using `npm` Workspaces for Monorepo Management
Table of Contents
This article discusses npm workspaces. Earthly ensures build consistency for teams utilizing npm workspaces, monorepos and many programming languages. Check it out.
In the ever-evolving world of software development, managing complex projects with multiple interconnected components can be a daunting task. However, monorepos provide an efficient organizational strategy by offering a unified repository that houses all related projects in one place.
With a bird’s-eye view of all related projects, code sharing and collaboration across teams become seamless, fostering a cohesive development environment. Monorepos also ensure synchronized releases and reduce versioning issues across projects.
npm 7 introduced npm workspaces, which provide monorepo management capabilities. In this article, you’ll learn all about npm workspaces and how to set up and implement one.
What Are npm Workspaces?
npm is a popular package management tool for JavaScript. In 2020, npm introduced the much-awaited workspaces feature, which gives you the ability to manage multiple packages from one single top-level package. With workspaces, you can develop and manage multiple independent packages and create dependencies between them.
For example, if you have package-a and package-b in a single top-level package with workspaces enabled, running npm install will symlink package-a and package-b directories inside a root-level node_modules directory. Then you can use package-a in package-b and vice versa without worrying about manually linking dependencies with npm link. This simplifies the management of a monorepo significantly.
Note that the term workspace can refer to the root-level package as well as the individual packages under the root-level package.
To enable workspaces, you need to add the workspaces key to your root-level package.json. This key should list all the directories containing the workspaces:
{
...,
"workspaces": [ "./package-a", "./package-b" ]
}Once this is defined, you can use the --workspace flag in npm commands to run the commands in a particular workspace and the --workspaces flag to run the commands in all workspaces like this:
npm install date-fns --workspace package-a
# Install date-fns into package-a
npm uninstall lodash --workspace package-b
# Uninstall lodash from package-b
npm run build --workspaces
# Run build in all workspacesPros of npm Workspaces
The following are some of the advantages of using npm workspaces:
Simple and Easy To Use
With npm workspaces, you don’t need to install third-party build tools such as Nx or Turborepo. Instead, configuring workspaces is as simple as adding the workspaces key in package.json. The existing npm commands work the same, making it a very straightforward tool with almost no learning curve.
Efficient Dependency Management
Using npm workspaces, you can install all the dependencies at the root-level workspace as long as all the workspaces are using the same version. If different workspaces use different versions of the same dependency, it gets installed in individual workspaces. At the same time, the individual workspaces are symlinked to the root-level node_modules directory. This ensures you don’t waste space by installing the same dependency multiple times. It also helps you synchronize dependency versions throughout different packages.
Cons of npm Workspaces
Even though npm workspaces make monorepo management more accessible, it still has a few downsides:
Lack of Features
npm workspaces lack many features that you’d expect from a powerful build tool. For instance, it doesn’t have a build introspection tool like nx graph, and it lacks any way to define how tasks may depend on each other, like Turborepo. If you want to make sure package-a is built before package-b, there’s no way to configure this with workspaces, and you have to manually build package-a before building package-b (and this has to be done every time package-a changes).
Additionally, there’s no equivalent to Nx’s affected mechanism where you can run tests and builds for only the packages affected by the most recent change. With npm workspaces, you must figure out the impact of the changes on your own or run tests and builds in all workspaces, which wastes time and resources.
Lack of Integration with Tools and Frameworks
Another disadvantage is that npm workspaces don’t have native integration with frameworks like React, Vue, or Vite. This means you must manually create packages with these frameworks and configure them to integrate with npm workspaces. Compare this to a tool like Nx, which can create apps with different frameworks that work out of the box with one simple command.
Additionally, npm workspaces also don’t have integration with IDEs, and you have to use the CLI to use it.
Build a Monorepo with npm Workspaces
To follow along with this tutorial, you need to install the latest version of Node.js and npm. The npm workspace was introduced in npm version 7, so make sure you have the latest version of npm installed by running npm -v:
npm -vIf the npm version is earlier than 7, install the latest version of npm with the following command:
npm install -g npm@latestThis article was written with Node.js v20.3.0 and npm v9.6.7.
Create the Workspace
Create a new directory named npm-workspaces-demo and initiate an npm package:
mkdir npm-workspace-demo && cd npm-workspace-demo
npm init -yTo use npm workspaces, you don’t need to follow a certain directory structure; you’re free to structure your workspace as you see fit. For this tutorial, create two directories: apps to hold the React apps and packages to hold the shared package:
mkdir apps packagesMove into the apps directory and create two React apps with Vite: app1 and app2:
cd apps
npm create vite@latest app1 -- --template react-ts
npm create vite@latest app2 -- --template react-tsEdit the package.json file of app1 and change the name field to the following:
{
"name": "@npm-workspace-demo/app1",
...
}Even though it’s not mandatory, scoping the packages with @npm-workspace-demo ensures no conflict with existing packages in the npm registry.
Do the same in the package.json of app2:
{
"name": "@npm-workspace-demo/app2",
...
}Finally, move into the packages directory and create another React app named components:
npm create vite@latest components -- --template react-tsThen create a directory named components inside packages/components/src and create a file Header.tsx in this directory with the following code:
import React from 'react'
export interface HeaderText {
text: string
}
export const Header = ({ text }: HeaderText) => {
return <div className="text">{text}</div>
}This code simply defines a Header component that displays a text.
Next, create an index.ts file in the same directory and export the Header and HeaderText components:
export { Header } from './Header'
export { type HeaderText } from './Header'Your shiny new Header component is ready. However, before you can use it, you need to compile the TSX into JavaScript before importing it into your React apps. To tell Vite how to do that, open the vite.config.ts file in packages/components and replace the existing code with the following:
import { resolve } from 'node:path'
import react from '@vitejs/plugin-react'
import { defineConfig } from 'vite'
import dts from 'vite-plugin-dts'
import tsConfigPaths from 'vite-tsconfig-paths'
import * as packageJson from './package.json'
export default defineConfig((configEnv) => ({
plugins: [
react(),
tsConfigPaths(),
dts({
include: ['src/components/'],
}),
],
build: {
lib: {
entry: resolve('src', 'components/index.ts'),
name: 'Components',
formats: ['es', 'umd'],
fileName: (format) => `components.${format}.js`,
},
rollupOptions: {
external: [...Object.keys(packageJson.peerDependencies)],
},
},
}))The dts function compiles the type information from src/components, and the build function compiles the components into UMD and ES formats. The file src/components/index.ts is used as the entry point to tell Vite which components to compile. Finally, the peerDependencies field in package.json is passed to rollup to tell it which external libraries are needed for the build.
Open the tsconfig.json file in packages/components and write the following code:
{
"compilerOptions": {
"target": "ESNext",
"useDefineForClassFields": true,
"lib": ["DOM", "DOM.Iterable", "ESNext"],
"allowJs": false,
"allowSyntheticDefaultImports": true,
"strict": true,
"forceConsistentCasingInFileNames": true,
"module": "ESNext",
"moduleResolution": "Node",
"resolveJsonModule": true,
"isolatedModules": true,
"noEmit": true,
"jsx": "react-jsx",
"declaration": true,
"skipLibCheck": true,
"esModuleInterop": true ,
"declarationMap": true,
"allowImportingTsExtensions": true,
"baseUrl": ".",
"paths": {
"components": [ "src/components/index.ts" ]
},
"typeRoots": [
"node_modules/@types",
"src/components/index.d.ts"
]
},
"include": ["src"],
"references": [{ "path": "./tsconfig.node.json" }]
}This enables the TypeScript compiler to know what files to compile to JavaScript.
Replace the contents of tsconfig.node.json in the same directory with the following to configure the compiler options for Vite:
{
"compilerOptions": {
"composite": true,
"module": "ESNext",
"moduleResolution": "Node",
"allowSyntheticDefaultImports": true,
"resolveJsonModule": true,
},
"include": ["vite.config.ts","package.json"],
}Finally, open package.json in the same directory and add the following entries to the JSON object:
"files": [
"dist"
],
"exports": {
".": {
"import": "./dist/components.es.js",
"require": "./dist/components.umd.js"
},
}
"main": "./dist/components.umd.js",
"module": "./dist/components.es.js",
"types": "./dist/index.d.ts",This simply tells npm which files to export. After the components are compiled, the resulting JavaScript file is stored in dist/components.<format>.js, which is imported into the React apps.
Rename the dependencies key to peerDependencies and change the name field to include the scope:
{
"name": "@npm-workspace-demo/components",
...
}Finally, open the package.json file of the root workspace and add the following entry:
{
...,
"workspaces": ["./packages/*", "./apps/*"]
}This tells npm that everything under the packages and apps directories is an npm workspace. Note that the workspace’s name is inferred from the name field of the corresponding package.json file.
Now run npm install in the root of the project to install the dependencies of all the workspaces.
Note that there is no
node_modulesdirectory inside the individual workspaces after the installation of the dependencies.
As mentioned previously, the dependencies of all the workspaces are stored in the root-level node_modules directory and linked from there as long as all the workspaces use the same version of the dependencies. If different workspaces use different versions of a particular dependency, it will be installed in the individual workspaces with the appropriate versions.
For the components library to compile, you need to install a few dependencies. You can use the --workspace flag of npm to run npm commands scoped to a specific workspace.
Run the following command to install vite-plugin-dts and vite-tsconfig-paths into the components workspace:
npm install vite-plugin-dts vite-tsconfig-paths --workspace \
@npm-workspace-demo/componentsBuild the components library:
npm run build --workspace @npm-workspace-demo/componentsAnd install it into app1 and app2:
npm install @npm-workspace-demo/components --workspace \
@npm-workspace-demo/app1
npm install @npm-workspace-demo/components --workspace \
@npm-workspace-demo/app2It’s time to use the component in the React apps and make sure the setup works as expected.
Open apps/app1/src/App.tsx and replace the code with the following:
import { useState } from 'react'
import reactLogo from './assets/react.svg'
import viteLogo from '/vite.svg'
import './App.css'
import { Header } from "@npm-workspace-demo/components"
function App() {
return (
<div className="App">
<Header text="Hello World from app1" />
</div>
)
}
export default AppHere, the Header component is imported from @npm-workspace-demo/components. Note that the syntax is the same as what you’d write for a module installed from the npm registry.
Do the same thing for app2. This time, change the text to Hello World from app2:
import { useState } from 'react'
import reactLogo from './assets/react.svg'
import viteLogo from '/vite.svg'
import './App.css'
import { Header } from "@npm-workspace-demo/components"
function App() {
return (
<div className="App">
<Header text="Hello World from app2" />
</div>
)
}
export default AppRun the Apps
At this point, you’ve finished interlinking the apps and the architecture looks roughly like this:
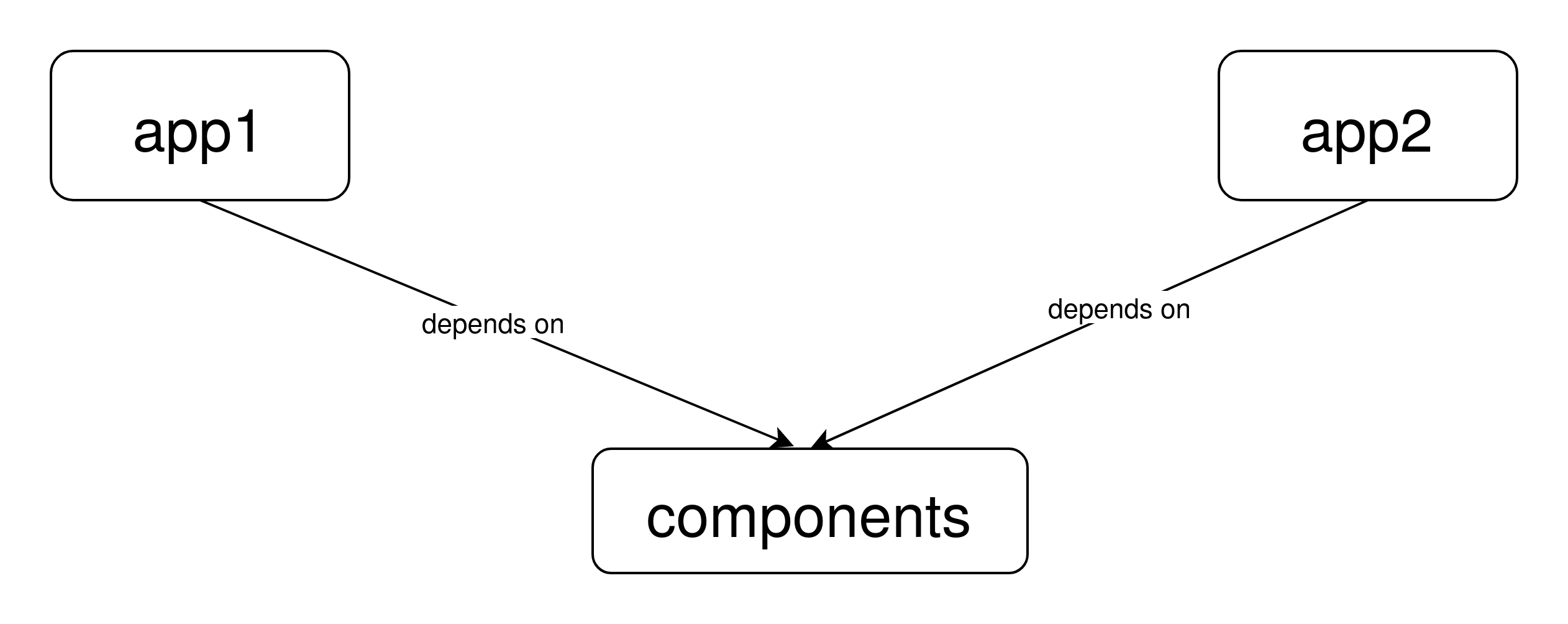
Run app1 and make sure that it works:
npm run dev --workspace @npm-workspace-demo/app1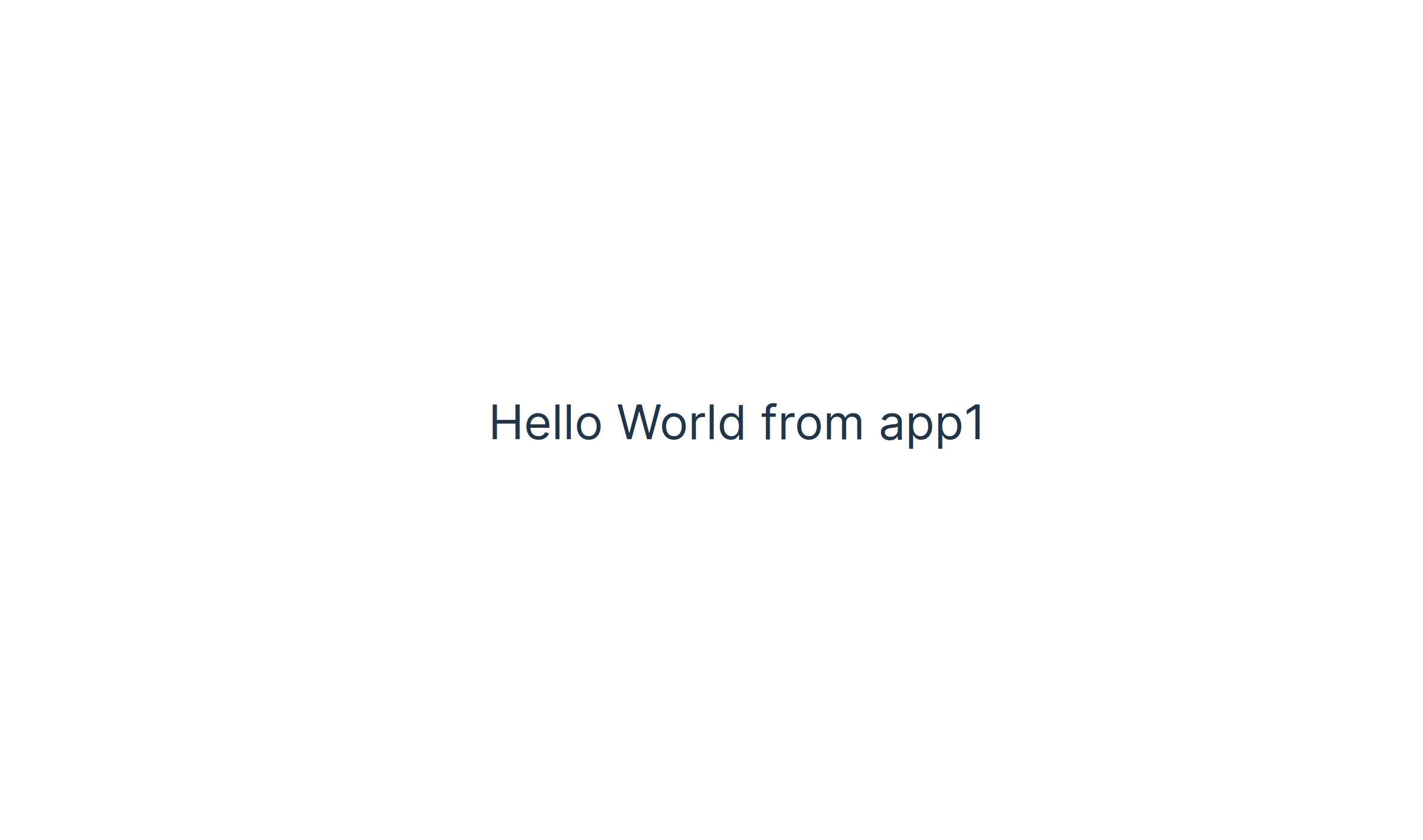
And then make sure app2 works as well:
npm run dev --workspace @npm-workspace-demo/app2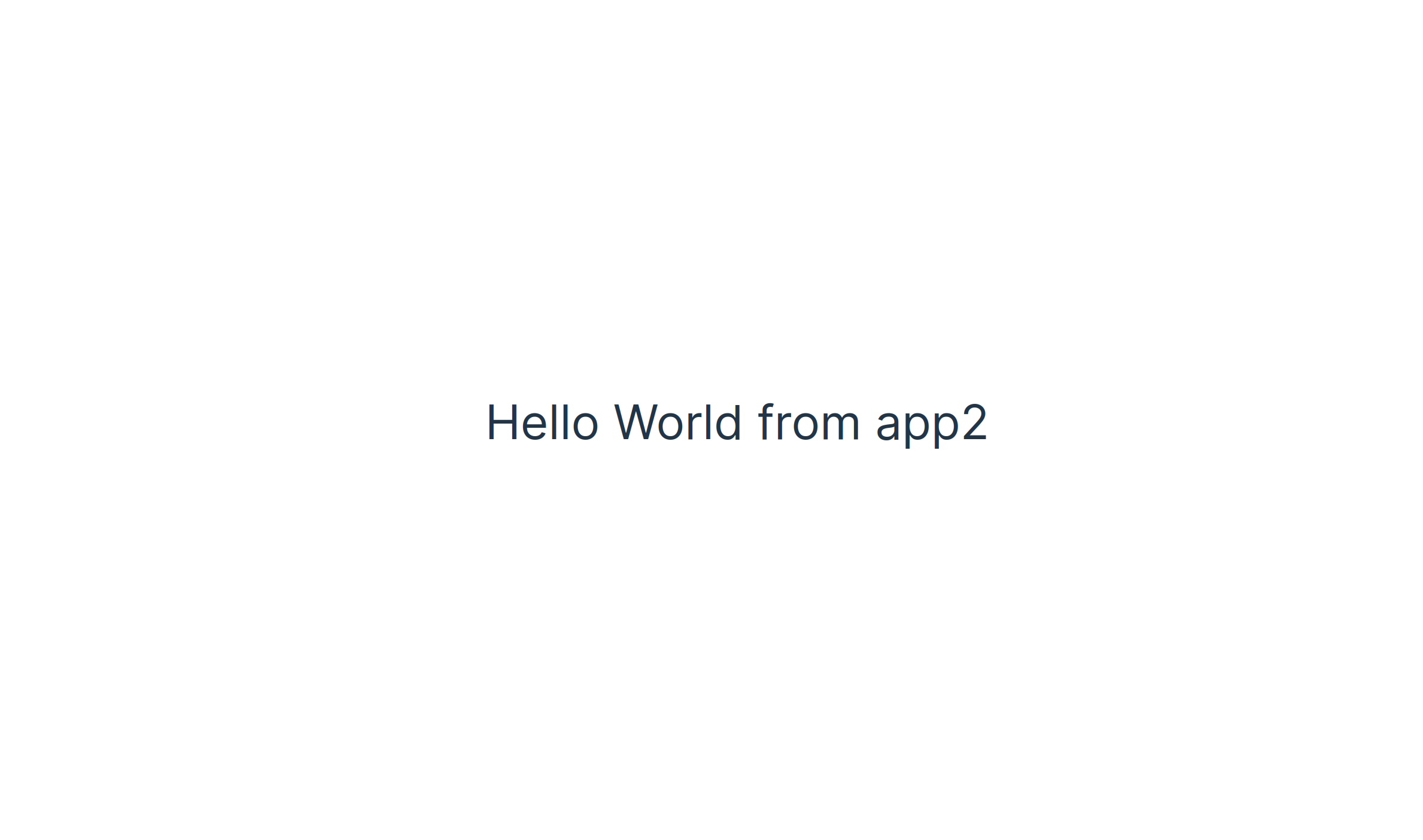
You can find the complete code for this tutorial on GitHub.
Conclusion
npm is one of the most commonly used Node.js package managers, and the workspaces feature marks its entry into the field of monorepos. With workspaces, you can manage multiple Node.js packages in one single repo and run npm tasks in individual projects from the main project, making it an easy-to-use monorepo management tool.
Even though npm workspaces are an excellent option for small monorepos, it’s not mature enough to use in large, complex monorepos. The lack of defining task dependencies, result caching, and affected mechanism makes it an inferior choice to other tools like Nx or Turborepo when it comes to managing a complex js monorepo with a large number of projects and/or a lot of interdependencies. And if you need to incorporate other languages or backend services, an NPM based solution will be a limitation. For monorepos builds that support NPM and many other tools, take a look at Earthly. It can help keep your monorepo builds fast as your code base grows.
Earthly Lunar: Monitoring for your SDLC
Achieve Engineering Excellence with universal SDLC monitoring that works with every tech stack, microservice, and CI pipeline.