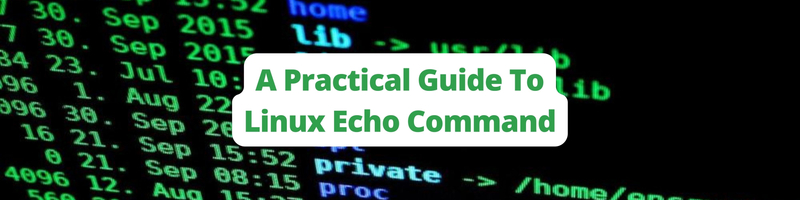A Practical Guide To Linux Echo Command
Table of Contents
This article explains the Linux echo command in detail. Earthly improves continuous integration (CI) workflows by isolating shell scripts. Learn how.
Linux is one of the most popular operating systems. It has a powerful command-line interface that allows various commands to be passed as instructions to be executed by the computer. The echo command is one of the most commonly used Linux commands.
This tutorial will introduce you to the Linux echo command, go over its options and their usage, and show you how you can use it.
What Is the echo Command?
echo is a built-in Linux command that is used to display the text passed in as an argument. It is one of the basic Linux commands used in shell scripting and Bash files to display output status text at the command line.
Just like the Python print()function that is used to display texts on the screen, echo is used in Linux, Bash, and C shells for the same purpose. It has a simple syntax with various options:
echo [option] [argument]The argument is the text or the message you want to display on the terminal, while the option is used to modify the behavior of the text passed.
For example, to suppress the newline character and display the message “Hello, world!” on a single line, you’ll run the following command:
echo -n Hello, world!Understanding the echo Command Options and Their Uses
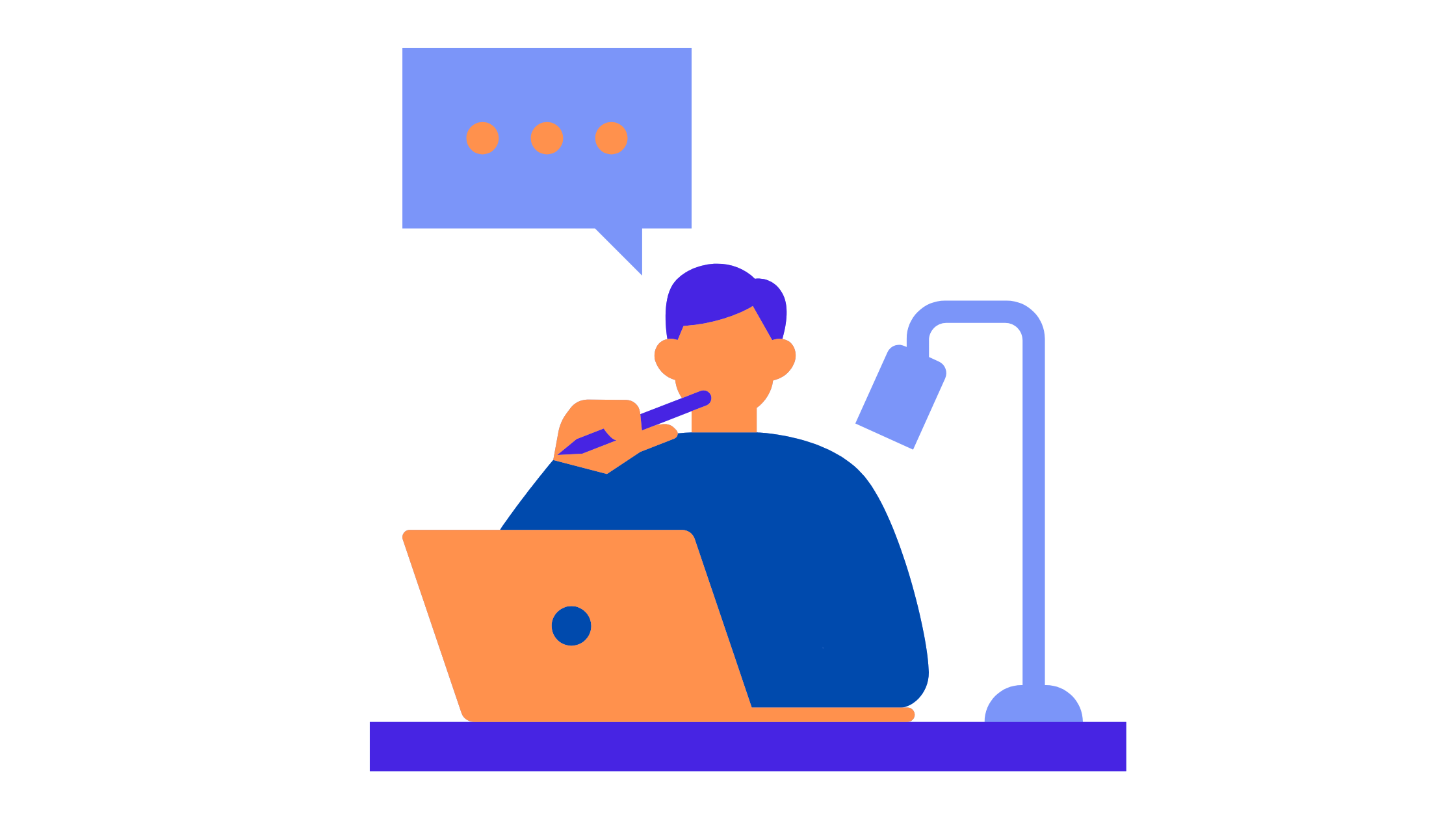
The echo command has a few options that are used to format the string output to the screen. This section will go over some of these options.
Use n to Omit Trailing Newlines
echo prints your output on a new line by default. You can omit trailing newlines by using the n option.
Here’s an example:
echo -n WelcomeWelcomeubaydah@ubaydahYou can also print multiple lines of text without adding new lines after each line; use the n option with the echo command.
echo -n "Hello World" "This is a test" "This is another test"Hello World This is a test This is another testubaydah@ubaydahUse -e to Add Various Escape Characters
-e character allows you to use the various escape characters to format the output of your argument in different ways. The option allows echo to interpret these characters.
The following escape characters are used with echo:
Use \a for Alert
\a character allows you to sound an alert like a beep with an echo when the output is displayed.
Here’s an example:
echo -e "\aWelcome Back"Welcome backUse \b for Backspace
The \b character is a backspace character. It is used to erase the previous character in the output string. When the \b character is encountered in the output string, the terminal emulator will erase the previous character and move the cursor one position to the left.
Consider the following examples:
- Print a string with a backspace character
echo -e "Learning is\b good"Learning i good In the example above, s is erased, and the remaining text is in the output. 2. Print a string with a backspace character at the end
echo -e "Learning is good\b"Learning is goo In the example above, the last letter is erased. 3. Print a string with multiple backspace characters.
echo -e "Learning \bis\b\b\b good"Learning good Use \c to Trim Output
The ‘c’ character in the echo command suppresses the trailing newline that is automatically added to the end of the output. This is useful when printing a string of text that another command or string of text must immediately follow without a line break in between.
Here’s an example:
echo -e "Learning is\c good"Learning is Here, “good” is truncated, and everything before the \c is printed out.
You can also print a string with \c and a custom delimiter:
echo -e "Hello World:\c"Hello World:%Use \f for Form Feed
\f: This means the form feed character, and it lets the printer advance to the next page.
You can use the form feed character \f with the echo command to insert a page break in a text file. For example, the following command will insert a page break in a text file named “newfile.txt”:
echo -e "This is the first page\fThis is the second page" > newfile.txt The second example of using the form feed character \f in an echo command is to print multiple pages of text on a single line. Here’s an example:
echo -e "Page 1\fPage 2\fPage 3"Page 1
Page 2
Page 3This will print the text on separate pages.
Use \n To Add Newline
The \n character allows you to add a new line to your output. Here’s an example:
echo -e "Learning is\ngood"Learning is
goodThe \n character can also be used in combination with other escape characters, such as \t for a tab, to create more formatted output.
Here’s an example:
echo -e "Hello\n\tWorld"Hello
WorldUse \t for Horizontal Tab Space
The \t character gives you the behavior of horizontal tab spaces.
Here’s an example:
echo -e "Learning\tis\tgood"Learning is goodHere, the character adds horizontal tab spaces between the texts.
Use \v for Vertical Tab Space
The \v character gives you the behavior of vertical tab spaces, as shown:
echo -e "Learning\vis\vgood"Learning
is
goodHere, the character adds vertical tab spaces between the texts.
Use \\ to Display Backslash
The \\ character allows you to display the backslash \ character.
Here’s an example:
echo -e "Learning\\good"Learning\goodUse -E to Ignore Escape Characters
Unlike the -e option which lets you interpret escape characters, the E option ignores all the escape characters in an argument.
echo -E "Learning\n is \tgood"Learning\n is \tgoodHere, the texts are printed as they are passed in, and the escape characters are ignored.
The Echo Command: Some Practical Examples
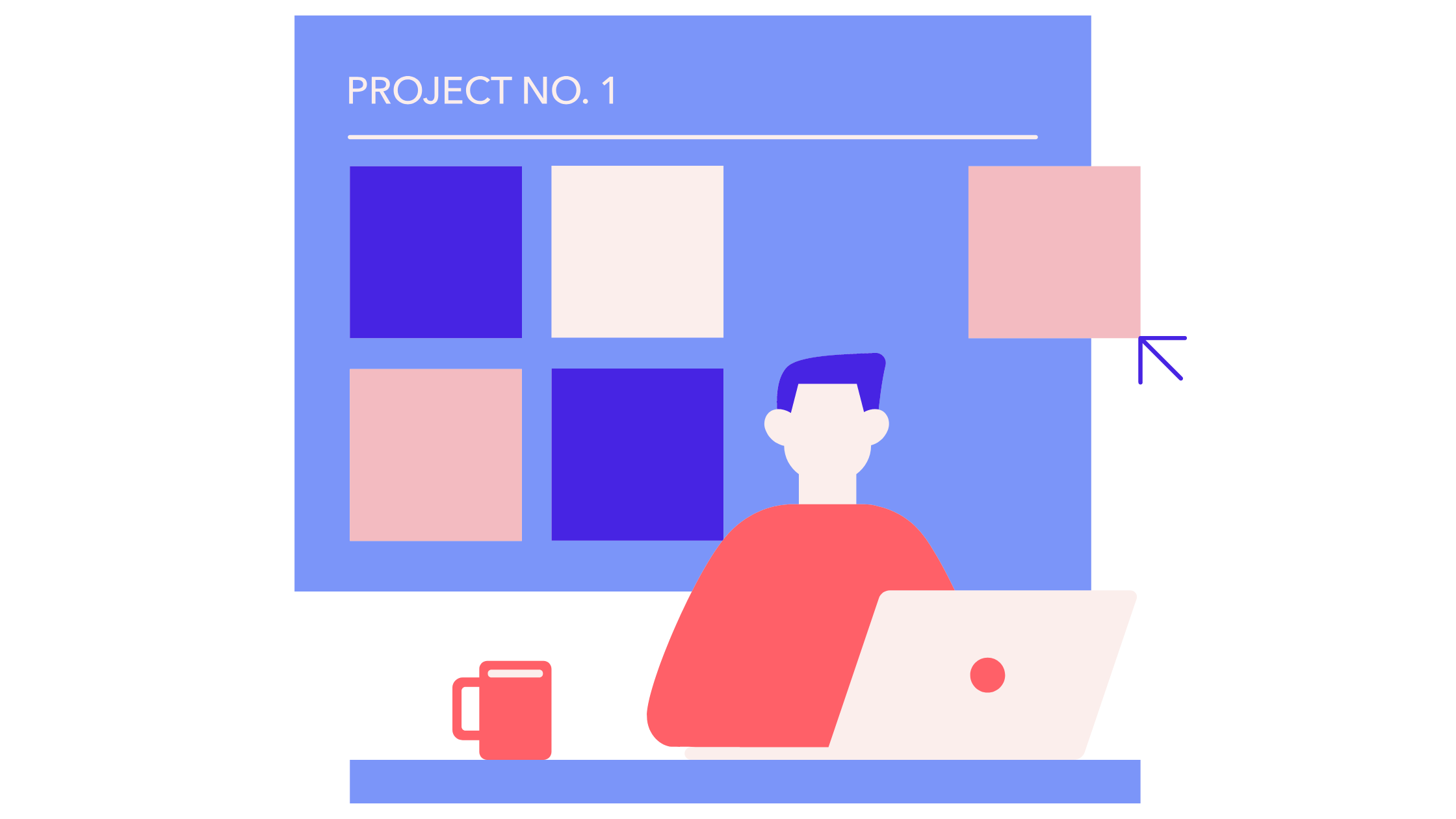
Adding and Overwriting Texts in a File
The echo command can be used to add new text to a file or overwrite the previous texts in a file. This operation is carried out using the > or >> operators. The > operator is used for overwriting the file content, while the >> operator is used for adding new texts to the file.
Here’s an example:
echo Hello world >> test.txtThis creates a new file named ‘test.txt’ and adds the text if the file doesn’t exist, or simply adds the new text to the file if it already exists.
To check the content of the file:
cat test.txtHello worldYou can overwrite the text in the file above.
echo Learning is Good > test.txtThe file text changes to the following:
cat test.txtLearning is GoodDisplaying Variables in the Terminal
Using the echo command, you can display the different variables you declared as well as environment variables on your terminal. Here’s an example:
ubay=goodecho "the value of ubay is $ubay"the value of ubay is goodHere, you declared a new variable called ubay and assigned good to it. Its value is printed out by adding the $ sign in front of the variable, which tells echo that it is a variable and not a text.
You can also use the echo command to display the value of multiple variables at once by separating them with a space. For example, if you have a second variable new that contains the value “hello”, you can display both ubay and new by running the following command:
echo $ubay $newgood helloPrinting Files of a Specific Kind
You may sometimes want to look for a specific file type in a specific directory. In this case, the echo command will come in handy, as it can be used to display files of a specific type that exist in a directory.
Consider the following example where you display all the png files in your Desktop directory:
echo *.png
Screenshot 2022-10-19 at 12.25.13.png \
Screenshot 2022-10-27 at 14.44.38.png \
Screenshot 2022-10-29 at 08.23.36.png \
Screenshot 2022-10-29 at 08.23.59.png \
Screenshot 2022-10-29 at 08.24.16.png \
Screenshot 2022-10-29 at 08.25.02.png \
Screenshot 2022-10-29 at 08.28.01.png This displays all of the files with the extension png in your current directory. When searching for documents in your folders, this can be helpful because you can easily filter out if that document type exists. You can also display all .txt files in your directory.
Here’s an example:
echo *.txtmyfile.txt output.txt test.txtYou can also search for a specific file type in your directory by piping theecho command to the grep command.
Here is an example of how you can do this:
echo "myfile.txt" | grep -r myfile.txt In this example, the echo command is used to specify the text “myfile.txt”, which is then piped to the grep command using the pipe operator |. The grep command is used with the -r option, which tells it to search recursively through all directories and subdirectories for the specified text.
This command will search for the file named “myfile.txt” within the current directory and all of its subdirectories, and output the results of the search to the terminal.
Using echo as an Alternative to the ls Command
The echo command can also be used in place of the ls command to list all the contents of a directory.
Here’s an example:
echo *
Screenshot 2022-11-07 at 13.40.11.png \
Screenshot 2022-11-07 at 13.43.53.png
crud-nestjs dashmart digitise_market first-angular-app \
flask-app flexpay go-auth iac-with-azure mizala-task nipe \
nipe-portal-backend pennybit platr-marketplace-api \
platr-notifications-api project_hoobank recipes-api \
redis-todo-cli-app server test.txt thrift_monkey \
ubaydah-abdulwasiu-assignment-02 url-shortenerHere, you listed all the contents in the desktop directory.
You can also list only the directories and exclude files:
echo */
First Semester 300L/ DSA in Golang/ DSA/ GO-API/ Go-path/ \
backend/ bank-modern-app/ blog-fast-api/ bookly-jamstack-hack/ \
cd0039-Identity-and-Access-Management/ \
cd0157-Server-Deployment-and-Containerization/ cisco-starter-repo/ \
crud-nestjs/ dashmart/ digitise_market/ first-angular-app/ \
flask-app/ flexpay/ go-auth/ iac-with-azure/ mizala-task/ \
nipe-portal-backend/ nipe/ pennybit/ platr-marketplace-api/ \
platr-notifications-api/
This list only contains folders and does not include files in the desktop directory, which is useful when searching for folders in your directory.
To print the names of only the files in the current directory, you can use the following:
echo *[^/]This will only print the names of files that do not end in a forward slash (/), indicating that they are files and not directories.
Piping echo With Other Commands
The echo command can be piped with other commands to perform various actions using the pipe operator |. Some examples of piping the echo command with other commands are:
Using echo With the tee Command
To output the result of a command and save it to a file, the echo command can be piped with the tee command:
echo "Hello World" | tee output.txtTo append the output of a command to an existing file, the echo command can be piped with the tee command and the -a flag:
echo "Hello World" | tee -a output.txtUsing echo With the tr Command
To pass the output of a command as input to another command, the echo command can be piped with the desired command:
echo "Hello World" | tr '[:lower:]' '[:upper:]'Using echo With the grep Command
To search for a specific string in the output of a command, the echo command can be piped with the grep command:
echo "Hello World" | grep "World"This would search for the text “world” within the output of the echo command, which in this case is the string “Hello World”. The grep command will return the string “World” since it matches the search pattern.
You can use the -n option with grep to include the line number in the output:
echo "Hello world" | grep -n "world"This would return “1:world”, indicating that the string “world” was found on line 1 of the output.
Changing Output Colors
By default, the color of the output of the echo command matches the terminal theme. You might be in a situation where you need to change the colors, such as when writing a script and you need to show whether a step was successful, which is usually displayed in green, or warn them about a step in which red is used.
The color output is changed by formatting them using the ANSI escape codes for each color.
Here’s an example:
echo -e "\033[0;31mThis is Red"This is RedHere, you used \033[ which represents ESC[, followed by the ANSI escape color code for Red 0;31, and then an m to change the color of the output.
You can also write a Bash script to perform an action and change color. Here’s an example:
#!/bin/bash
# Set the Number to Find the Square Root Of
number=9
# Calculate the Square Root of the Number
result=$(echo "sqrt($number)" | bc)
# Display the Result
echo -e "The square root of $number is \033[0;32m$result"In this script, we first set a variable called number to the value we want to find the square root of. Then, we use the echo command to pass the sqrt function and the value of number to the bc command, which calculates the square root and stores the result in a variable called result. Finally, we use the echo command to display the result in the terminal and change its color to green.
Save this script to a file , say, myscript.sh, make it executable with the chmod command: chmod +x myscript.sh, and then run it with the ./ command: ./myscript.sh to see the green message in the terminal.
Here are the ANSI escape color codes for some colors:
| Colors | Codes |
|---|---|
| Red | 0;31 |
| Yellow | 1;33 |
| Green | 0;32 |
| Blue | 0;34 |
| White | 1;37 |
Conclusion
This tutorial equipped you with the know-how of using the echo command and its various options like -n, -e, and -E. We explored its uses in different scenarios including text manipulation, outputting variables, and filtering files. Also, we saw how it can be integrated with other commands using the pipe operator for customized output colors.
As you continue to explore and enhance your command line skills, you might be interested in powering up your Linux build automation. If so, give Earthly a shot. It’s a tool that can significantly simplify and optimize your build processes.
Earthly Lunar: Monitoring for your SDLC
Achieve Engineering Excellence with universal SDLC monitoring that works with every tech stack, microservice, and CI pipeline.