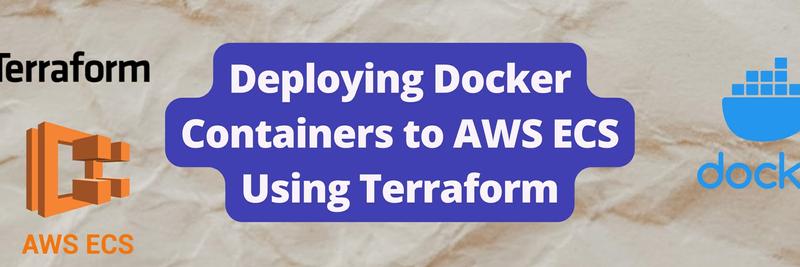Creating and Managing Infrastructure with Terraform Init, Plan, and Apply
Table of Contents
This article discusses managing Terraform infrastructure. Earthly ensures reproducible builds for DevOps professionals. Check it out.
The rapid adoption of the multicloud paradigm has greatly increased the complexity of IT infrastructure management. Deploying virtual machines (VMs) and Kubernetes on demand in any cloud is becoming the norm. The question is, how can you manage your infrastructure effectively?
To date, the answer is infrastructure as code (IaC), which is a DevOps-inspired methodology that uses code to declaratively manage and provision infrastructure. Some common use cases for IaC include automated provisioning and managing of multicloud and hybrid-cloud environments, deployment of disposable development environments, and the ability to audit and roll back infrastructure changes with relative ease. This brings us to the topic of this article: creating and managing infrastructure with terraform init, terraform plan, and terraform apply.
Terraform is a powerful open source IaC tool that enables teams to automate and version control their infrastructure configurations, streamlining the process of configuring and maintaining infrastructure through code. This article aims to guide engineers who are dabbling in IaC to understand how to configure, deploy, and manage infrastructure using this versatile tool.
Start by reviewing the available options and requirements for installing Terraform.
Installing Terraform
The Terraform CLI is distributed as a binary package available for Windows, Linux, macOS, FreeBSD, OpenBSD, and Solaris. It’s easy to install using package managers like Homebrew on macOS, Chocolatey on Windows, or Apt and Yum on Linux.
It’s important to note that if you want to install Terraform Enterprise, you need at least 10 GB of disk space on the root volume, 40 GB of disk space for the Docker data directory, 8 GB of system memory, and at least 4 CPU cores.
Once you’ve installed Terraform on your local machine, you can verify the installation by running the following command:
% terraform -h
Usage: terraform [global options] <subcommand> [args]
The available commands for execution are listed below.
The primary workflow commands are given first, followed by
less common or more advanced commands.
Main commands:
init Prepare your working directory for other commands
validate Check whether the configuration is valid
plan Show changes required by the current configuration
apply Create or update infrastructure
destroy Destroy previously-created infrastructure
All other commands:
console Try Terraform expressions at an interactive command prompt
fmt Reformat your configuration in the standard style
force-unlock Release a stuck lock on the current workspace
get Install or upgrade remote Terraform modules
graph Generate a Graphviz graph of the steps in an operation
import Associate existing infrastructure with a Terraform resource
login Obtain and save credentials for a remote host
logout Remove locally-stored credentials for a remote host
metadata Metadata related commands
output Show output values from your root module
providers Show the providers required for this configuration
refresh Update the state to match remote systems
show Show the current state or a saved plan
state Advanced state management
taint Mark a resource instance as not fully functional
test Experimental support for module integration testing
untaint Remove the 'tainted' state from a resource instance
version Show the current Terraform version
workspace Workspace management
Global options (use these before the subcommand, if any):
-chdir=DIR Switch to a different working directory before executing the
given subcommand.
-help Show this help output, or the help for a specified subcommand.
-version An alias for the "version" subcommand.As you can see, this command lists the most commonly used commands in Terraform (more on this shortly). For more help installing Terraform, you can check out the official documentation where you’ll find a video and an interactive tutorial.
With the installation out of the way, it’s time to move on to creating your first configuration in Terraform.
Terraform Configuration

The IaC methodology revolves around using a declarative syntax to describe through code the desired infrastructure state. To that end, understanding Terraform’s syntax is essential.
Terraform uses a syntax known as HashiCorp Configuration Language (HCL). This language was designed to be both human-readable and machine-friendly, which allows developers to easily describe resources and their configurations. Using well-defined building blocks in its syntax, HCL lets you define the desired infrastructure state without specifying the exact steps to achieve it. This enables DevOps teams to create complex configurations that are easy for all stakeholders to understand.
These building blocks include providers, resources, data sources, and modules.
Terraform Providers
The provider block is a core element of the Terraform configuration because it allows you to manage and provision target infrastructure platforms, such as Amazon Web Services (AWS), Azure, or Google Cloud Platform. One of the advantages of Terraform is that it allows each provider to incorporate their own resource types and data sources (more on these soon). This allows Terraform to interact with the different components of that infrastructure seamlessly.
Following is an example where the provider is defined as AWS:
provider "aws" {
region = "us-east-1"
}Notice how the region where the resource will be deployed (us-east-1) is defined between curly brackets. That’s an AWS-specific attribute. You can learn more about the syntax of this block of code on the official Terraform documentation. In addition, you can check out available Terraform providers in the Terraform Registry.
Terraform Resources
After establishing the provider, you need to define what resource you want to deploy. Resources represent infrastructure objects, such as VMs, virtual networks, or DNS records. Here’s an example that creates an AWS instance:
resource "aws_instance" "web" {
ami = "ami-abcdef"
instance_type = "t2.micro"
}Note that the resource block declares both the resource type aws_instance and the desired resource name, web. Then the specific configuration arguments for that resource (ie ami and instance_type) are defined between curly brackets.
Terraform Data Sources
Each cloud provider has its own distinctive set of data sources. Data sources allow users to fetch infrastructure information or data stored outside of Terraform and incorporate it into their configurations. Following is a sample data source block:
data "aws_ami" "example" {
most_recent = true
owners = ["self"]
tags = {
Name = "app-server"
Tested = "true"
}
}This code allows you to use the example Amazon Machine Image (AMI) through the aws_ami data source.
Terraform Modules
Modules are a concept that gives Terraform a lot of flexibility. If your setup is simple, you can define providers, resources, data stores, and more in a single main.tf file known as the root module. However, if your configuration is complex, you can use the principle of separation of concerns and split it into several .tf or .tf.json files stored in different directories, aka child modules.
That means you can use a single main.tf configuration file or a structure similar to this:
.
└── tf/
├── main.tf
├── versions.tf
├── variables.tf
├── provider.tf
├── outputs.tf
├── data-sources.tfIn addition, you can also use a structure similar to the following if required:
.
└── tf/
├── modules/
│ ├── network/
│ │ ├── main.tf
│ │ ├── dns.tf
│ │ ├── outputs.tf
│ │ └── variables.tf
│ └── data-sources/
│ ├── main.tf
│ ├── outputs.tf
│ └── variables.tf
└── applications/
├── backend/
│ ├── env/
│ │ ├── dev.tfvars
│ │ └── production.tfvars
│ └── main.tf
└── frontend-app/
├── env/
│ ├── dev.tfvars
│ └── production.tfvars
└── main.tfLet’s review the configuration files used here:
main.tfis used to call other modules and data sources and to create resources.dns.tfis a special type of provider called the DNS Provider that performs DNS updates for you.variables.tfis a file used for variables. Similar to other programming languages, HCL allows you to use variables. These variables are declared invariables.tfto be used inmain.tf.outputs.tfcontains the outputs created bymain.tf.versions.tfis used to define which versions to use for both the provider and Terraform..tfvarsis used to define environment variables generally used by scripts. In this example, the development and production environments use different environment variables (iedev.tfvarsandproduction.tfvars).
One of the advantages of using variables and separate configuration files is that it makes it easier to reuse the code. For example, instead of hardcoding the provider attributes, you can create a variables.tf file like the following to define aws_region as us-east-1:
variable "aws_region" {
description = "AWS region"
type = string
default = "us-east-1"
}If you’re looking to learn more, check out this article about customizing Terraform configuration with variables or this one about protecting sensitive input variables.
Now that you have a better idea of how to declaratively create modular and maintainable infrastructure, it’s time to learn about the Terraform workflow.
Terraform Workflow
Once you’ve written the Terraform configuration, the next logical step is to put the code into action. In the following sections, you’ll explore the three stages used in the Terraform workflow: terraform init, terraform plan, and terraform apply. Each command plays an essential role in the workflow, so it’s important that you understand the logic behind each one of them.
terraform init
The first step of the workflow is to initialize Terraform’s working directory. To do so, you can use the terraform init command. Running this command executes the following tasks:
- Configures the backend as specified in the
backendblock of the configuration. - Downloads the versions of providers and modules specified in the configuration, specifically, in
variables.tffiles. - Creates a
.terraform.lock.hcllock file, which includes the versions and hashes of the providers used during initialization. - Creates a
.terraformdirectory where the providers and modules used in the project are stored.
The purpose of the terraform init command is to set up the Terraform backend, modules, and providers. According to the documentation, Terraform uses the backend to store the state of your managed infrastructure and configuration.
By default, Terraform uses a local backend, which stores the state locally in terraform.tfstate. However, when multiple individuals or teams need access to your infrastructure state data, it’s recommended to use a remote backend or Terraform Cloud backend.
Overall, thanks to the init step, Terraform achieves several principles of the IaC methodology, including the following:
- Facilitates keeping track of configuration changes using an SCM like Git.
- Ensures that all team members use the same versions of providers and modules stored in the
.terraform.lock.hcland.terraformdirectories. - Streamlines troubleshooting initialization errors.
Regarding the last point, the command terraform validate is very helpful. The validate command verifies that the configuration is syntactically valid and internally consistent, regardless of any provided variables or existing state. This means running this command may give some hints about typos or other errors in your configuration.
If you want to practice using this command, check out the “Initialize Terraform Configuration” tutorial, which shows you how to deploy a container running Nginx locally.
Once the Terraform backend has been initialized and the .terraform directory has been created, it’s time to run the terraform plan command.
terraform plan
The purpose of the terraform plan command is very simple; it allows you to review the changes that will be made to the infrastructure once the terraform apply command is executed. If you’re new to Terraform, you may be wondering what the point of this extra step is. Why not run terraform apply directly?
While you would be correct when making a few changes to the infrastructure, things can easily get out of hand when applying a complex configuration involving tens or even hundreds of changes.
Remember that you only have to define the final state of the infrastructure and that Terraform is responsible for determining what steps are necessary to achieve that goal. This means that depending on the complexity of the configuration, Terraform might accidentally delete resources that store vital data or take mission-critical services offline. This is why creating a Terraform plan is so important.
During this stage, your team can preview the actions Terraform would take to modify your infrastructure and fix any potential problems that may arise during execution. To that end, you can instruct Terraform to create a tfplan file using the terraform plan -out tfplan command.
This allows your team to verify resource changes without applying them. Once done, you can use the saved plan to run terraform apply, knowing that all changes have been reviewed and approved beforehand.
At this point, you’ve initialized the Terraform working directory and reviewed the changes to be made to the infrastructure. Now it’s time to apply those changes using terraform apply.
terraform apply
If you’ve followed along so far, you already know that the terraform apply command is used to make changes to your infrastructure. Such changes may involve creating new resources, updating current resources, or destroying them if they’re no longer needed.
When you run terraform apply, the following tasks are performed:
- It preemptively locks the project state so that other Terraform instances or users cannot apply changes while the process is running. This makes sense since two or more instances could try to apply changes simultaneously.
- If
terraform planhas not been run, it creates a plan and waits for user approval before continuing. This action seeks to prevent the issues discussed in the previous section. - Once the previous tasks are completed, Terraform proceeds to execute the plan using the values defined in the configuration files as well as the modules and providers installed during the project initialization.
- After the plan has been executed, Terraform updates your project’s state file to reflect the changes made to the resources. This file is then unlocked so that new changes can be applied.
- A report is printed onto the console with the changes made as well as the output values defined in its configuration.
Although the process is straightforward, there are still a few other aspects you need to understand.
If any errors are found during the apply step, Terraform proceeds to log those errors, update the state file with the changes made so far, and then unlock the file so that the rest of the changes can be executed once the issues are solved.
A simple example is shown in the documentation where Terraform fails to complete terraform apply because it references a Docker image that is no longer available in the registry. As explained in the documentation, in some cases, you only need to make the necessary adjustments to the configuration and run terraform apply again; after which, Terraform gives you the opportunity to confirm or cancel the proposed changes.
However, you may run into more complex issues during this stage, issues that require reverting changes to a known working state.
Rolling back changes is an advanced Terraform topic that is covered in-depth in a support article titled “Terraform State Restoration Overview”. Basically, you have three alternatives:
- Restore the last working state backup file.
- Remove the bad resource from state and re-import the resource.
- Replicate your setup locally, then perform a state push to override your remote backend’s state file (extreme case; only for remote backends).
You may notice that all the solutions revolve around the state file, which is what you’ll learn about next.
Managing State in Terraform
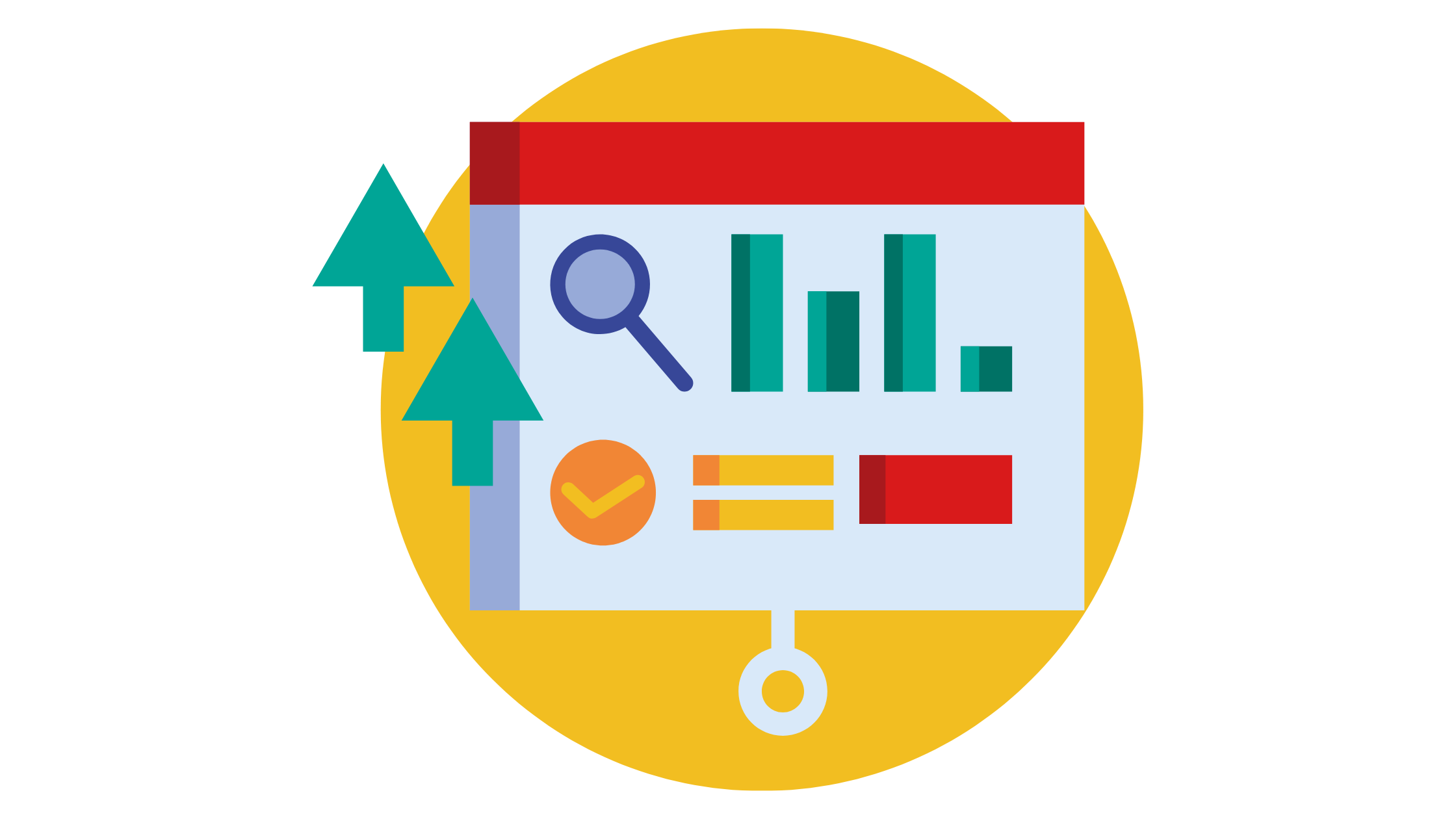
Throughout this article, the concept of state is frequently mentioned. This is because, in Terraform, state data files store information about infrastructure and configuration, mapping real-world resources to user-defined settings.
Consequently, whenever you run terraform init, terraform plan, or terraform apply commands, the saved state is referenced and updated with the latest resources and configuration at the end of the execution process.
State files facilitate change tracking, performance optimization for large infrastructures, and resource management. In addition, since state data files are stored in JSON format, they can be shared among team members if necessary.
Given the importance of the state data file, it’s not recommended to manipulate it manually. Instead, the best practice when adding new resources to your infrastructure is to make the corresponding changes to the configuration files and follow the workflow explained in this guide (init, plan, and apply). However, there are special cases where you have to manipulate the Terraform state file, the most common one being importing existing infrastructure.
Explaining this advanced use case is beyond the scope of this guide. However, the documentation has a section that addresses how to import Terraform configuration in detail.
The following are the steps described in the documentation:
- Identify the existing infrastructure you will import.
- Import infrastructure into your Terraform state file.
- Write Terraform configuration that matches that infrastructure.
- Review the Terraform plan to ensure the configuration matches the expected state and infrastructure.
- Apply the configuration to update your Terraform state.
Conclusion
In this tutorial, we’ve covered the basics of Terraform workflow, including the init, plan, and apply stages, installation options, and syntax fundamentals.
Once you’ve mastered Terraform, you might want to take your build automation to the next level. Check out Earthly for an even smoother experience. You won’t regret it!
Earthly Lunar: Monitoring for your SDLC
Achieve Engineering Excellence with universal SDLC monitoring that works with every tech stack, microservice, and CI pipeline.